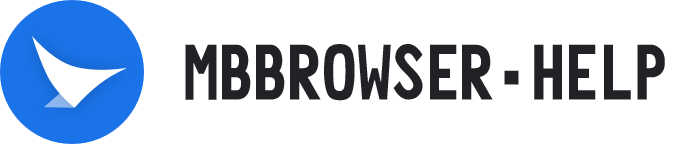# 自动化脚本管理器使用
# 候鸟 自动化脚本管理器 使用说明书
候鸟浏览器自动化脚本管理器支持,Selenium和Puppeteer的自动化脚本、自动化导入脚本包、指定其它环境批量支持相应自动化脚本。支持用户自行对自动化脚本进行强加密模式,加密后的脚本可直接在候鸟的环境中加载高效运行,支持分享给团队帐户在加密状态下使用。自有脚本安全存储在候鸟云端,可对脚本使用自行设置的密码进行加解密。支持环境包含自动化脚本完整导出到本地存储,彻底摒除以往繁杂的逐个环境安装,逐个调试自动化脚本、维护等业务日常管理。
# 候鸟 自动化脚本管理器 使用前述
基于Google chrome浏览器研发的候鸟浏览器专有商用内核,开启全面支持Selenium和Puppeteer自动化脚本。用户可通过直观的自动化脚本管理器窗口,将自动化脚本包批量导入脚本,批量给其它环境指定相应的自动化脚本。候鸟客户端中采用银行级128位算法加密,用户可自行对自动化脚本进行强加密模式,加密后的脚本除了密码设定/拥有者,其它任何人仅可以运行此脚本外,均无法查看脚本内容,无法修改脚本内容,无法解密脚本内容。
# 视频教程
| 自动化脚本管理器使用 |
|---|
# 一、开启并进入 自动化脚本管理器
启动候鸟客户端,点击主面板左上角的功能菜单,选择 自动化脚本管理器 并点击进入
方式一:

方式二: 通过在环境上点击右键唤出菜单,点击 自动化脚本管理器 进入

方式一和方式二的区别: 方式二进入自动化脚本管理器时,默认焦点指向到环境二的脚本管理。
# 自动化脚本管理器 界面:

功能区域分布图:

# 二、自动化脚本管理器界面功能说明
在自动化脚本管理器中,您可以为您的环境一键添加、删除、查找、分配自动化脚本。支持导入导出脚本包。

# 如图示,A区:
# 下拉菜单项:
【我的自动化脚本】 列出您已经添加或导入过的所有脚本的总集合,即当前您账号中所有已添加的自动化脚本。 【我的Puppeteer自动化脚本】 列出您已经添加或导入过的Puppeteer脚本的总集合。 【我的Selenium自动化脚本】 列出您已经添加或导入过的Selenium脚本的总集合。 【候鸟官方自动化脚本库】 列出了候鸟官方提供的所有自动化脚本库。
# 请输入关键字查找脚本:
自动化脚本管理器支持您动态实时查找需要的脚本,无须在列表中逐个人工检索,通过查找脚本功能,可快速定位到您需要的脚本上并进行分配。

A区列表:操作列:勾选框 在勾选后,即可进行后续操作。 脚本名称:列出脚本名称。 加密:列出当前脚本是否有进行加密处理。 描述:脚本描述,通过将光标移到描述上可以快速查看描述的完整内容而无须拖动自动化脚本管理器窗体大小。
# 如图示,B区:
B区主要功能是列出您的所有环境,并提供已分配过脚本的环境集合,并提供环境搜索功能,方便您定位到需要处理的环境。提供每个环境已分配的脚本数量,让您很直观的进行环境的脚本分配与管理。

【已分配脚本的环境】 如果您曾经在某些环境中分配过脚本,则进入自动化脚本管理器,此项默认显示。默认列出已分配脚本的环境集合。 【其它】 列出未分组的环境和已分组的环境分组。 【请输入关键字查找环境】 输入您的会话环境关键字,可快速列出您需要操作的环境。

B区列表: 操作列:勾选框 在勾选后,即可进行后续操作。 环境名称:列出您此分组下环境的名称。 创建时间:列出您的环境的创建时间。 脚本数:显示您的环境中已分配的脚本数量。
# 如图示,C区:
C 区主要功能是列出您的某个环境中已分配的脚本详单,并提供此环境下脚本的管理。默认在未选择环境时,C区插件列表为空。仅在您勾选或点击某个环境时,或您在勾选多个环境时,列出环境的脚本详单。 操作重点: 点击B区环境 和 勾选B区环境之区别:

当您 仅点击(选中)B区某个环境,C区只会列出此单个环境下的所有脚本详单。如果您同时点击了B区多个环境,C区也仅会列出最后点击的那单个环境的所有脚本。

当您 勾选(在操作列勾选了小方框)某个环境,C区会列出已勾选 的此环境所有脚本详单。 如果您同时勾选了B区多个环境,C区会列出这些多个环境中的所有脚本详单。
# 三、新建自动化脚本
第一步:在底部右侧按钮点击【新建自动化脚本】。

第二步:在新建自动化脚本窗口配置对应信息 【脚本类型】有Puppeteer和Selenium种类型选择 【脚本语言】脚本类型为Puppeteer,脚本语言为JS,脚本类型为Puppeteer,脚本语言为Python 【脚本名称】根据您的需求自定义脚本名称 【脚本描述】脚本功能详细描述

第三步:配置完毕后点击创建此脚本会自动弹出脚本编辑窗口,默认会提供一个示例模板,这里可以开始编辑您所需要的脚本逻辑代码。

# 四、分配脚本到各个环境中

分配脚本的过程,是从A区到B区再到C区,再点击自动化脚本管理器右下角按钮的过程。 第一步:在A区 选择 我的自动化脚本 下拉项。

第二步:在A区列表中,找到自已需要的脚本,并勾选此脚本。

第三步:在B区列表中,勾选要将此脚本配置到的那些环境上。

第四步:点击按钮 将选中的脚本添加到勾选的环境中。


如上图所示,此时表示此脚本已成功分配到 2个环境中,此时您可以在B区和C区看到 环境一和环境二的插件数由2变为了3。表示已成功安装。同时在C区可以看到环境一和环境二的脚本列表中已出现刚刚分配的脚本。
# 五、修改脚本
可以通过A区脚本列表点击选中脚本然后进行修改

也可以通过C区针对环境中的脚本进行修改

# 六、调试脚本
需要先将脚本分配给指定环境,然后在B区选择指定环境后,在C区脚本列表中选中脚本进行调试运行。

也可以在编辑脚本的编辑器中修改脚本后,在工具菜单点运行(或直接按F5)保存并查看执行效果
# 七、激活脚本
需要先将脚本分配给指定环境,然后在B区选择指定环境后,在C区脚本列表中勾选指定脚本进行脚本激活。


如上图所示, 此时表示脚本已成功在指定环境中激活成功。
# 八、加解密指定脚本
支持用户自行对自动化脚本进行强加密模式,加密后的脚本可直接在候鸟的环境中加载高效运行。
# 加密操作步骤:
第一步:在A区选中指定脚本然后右键选择加密脚本

第二步:在加密脚本窗口输入加密密码,然后点击加密脚本或完成并退出,即可完成脚本加密

加密完成后可以在A区列表查看到脚本加密那行列显示为是

加密脚本在候鸟客户端中采用银行级128位算法加密,加密脚本的密码由您自行设定并妥善保管 ,加密后的脚本除了密码设定/拥有者,其它任何人仅可以运行此脚本外,均无法查看脚本内容,无法修改脚本内容,无法解密脚本内容。 如您将密码告知对方,对方也可以对此脚本进行解密并获得此脚本的明文内容。
# 解密操作步骤:
第一步:在A区选中指定脚本然后右键选择解密脚本

第二步:在解密脚本窗口输入加密时设定的密码,然后点击解密脚本或完成并退出,即可完成脚本解密

注意:您设定的密码为脚本加解密的唯一钥匙:请您务必自行妥善保管 ,如遗失/遗忘您自行设定的密码,候鸟官方客服无法帮助您解密脚本,您将彻底无法解密脚本。
# 九、删除指定脚本
当您发现某些商业环境不再需要使用某些脚本,您可以对指定的环境进行脚本删除操作。 注:您无法对官方脚本库提供的脚本进行删除,但您可以对自有已添加的脚本进行删除。

A区 本地脚本目录中指定脚本进行删除: 通过在A区,选择 我的自动化脚本,勾选要删除的脚本,点击删除脚本。候鸟自动化脚本管理器 仅会删除您的硬盘中此脚本的脚本目录中的此脚本副本。 并不会删除您的浏览器环境中的此脚本数据存根。因此,您对A区列表的脚本进行删除,并不会影响到您环境中的脚本数据。您此时删除的仅仅为本地硬盘中的曾经添加过的脚本副本。 也就是说,您虽然在A区列表中看不到此脚本了,但是在环境的脚本列表中(C区列表),仍旧可以看到此脚本。
那么,如果我想彻底删除环境下的指定脚本,该怎么操作呢?

如图:在B区勾选环境一,可以看到C区已列出此环境下所有脚本。 勾选其中单个或多个脚本。点击删除脚本。将会立即彻底删除此环境下指定的脚本。
# 十、导入和导出脚本包
脚本支持导出到本地,以便进行团队协作,支持分享给您的团队帐户导入进行使用脚本。加密后的脚本支持导出到本地,可以将加密后的脚本更安全的传递给您的同事而无须担心脚本内容泄露。
# 导出操作步骤:
第一步:在A区脚本列表勾选指定脚本进行导出

第二步:在批量导出候鸟自动化脚本到本地的窗口,选择导出的目录,然后点击导出脚本到本地即可

# 导入操作步骤:
第一步:在A区底部点击【导入】。

第二步:在批量导入本地自动化脚本窗口中,选择我的本地脚本包文件

第三步:点击底部 导入本地脚本包

如上图所示, 此时表示脚本已成功导入,此时您可以在A区看到该脚本。
# 十一、创建Python脚本并使用CMD命令行执行脚本
1、在弹出的自动化脚本管理器中点击新建自动化脚本按钮,在新建脚本自动化窗口中选择脚本类型Selenium和脚本语言python,输入脚本名,并点击创建此脚本

2、程序会自动建立一个标准python脚本,保存并关闭脚本编辑窗口

3、选定新建的脚本和要加载脚本的Item,点击 将选中的脚本添加到勾选的环境中 按钮

4、右下窗口中点击新添加入的脚本项,再点击调试运行按钮,就可以查看脚本运行效果

5、点击编辑脚本,在编辑器中修改脚本后,可以在工具菜单点运行(或直接按F5)保存并查看执行效果

6、CMD命令行方式执行方法,需要在前面调试脚本已打开浏览器并调试运行选中脚本的基础上,转到程序安装目录自带的python目录下,按时间排序后,可以看到最新的一个py文件就是当前正在执行的脚本,dbgrun.bat就是当前调用此py文件的批处理

7、可以在此目录打开cmd窗口,配置安装需要的第三方python模块,直接修改py文件(注:py文件中的debug端口是当前打开chrome窗口的实际端口,只对当前打开的chrome有效,每次打的chrome debug端口值可能不一样,用户不能修改此端口值),可以新建个tab页,然后运行dbgrun.bat查看脚本运行情况