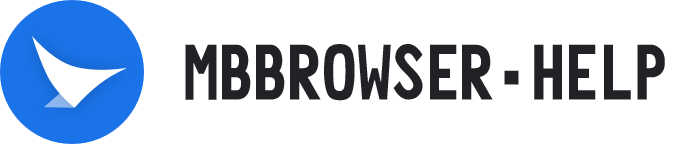# Automate Script Manager
# Mbbrowser Automate Script Manager Instruction Manual
Mbbrowser supports automated script manager. Selenium and Puppeteer automation scripts, automated import script packages, and specified other environments support corresponding automated scripts in batches. It supports users to carry out strong encryption mode for automated scripts by themselves. The encrypted scripts can be directly loaded and run efficiently in the environment of migratory birds, and can be shared to the team account for use in the encrypted state. Its own scripts are securely stored in the Migratory Bird cloud, and can be encrypted and decrypted using its own password. The support environment includes the complete export of automation scripts to local storage, and completely banish the previous complex environment one by one installation, one by one debugging automation scripts, maintenance and other business daily management.
# Mbbrowser Automate Script Manager Use The Foregoing
The dedicated commercial kernel of the Migrating bird browser developed based on Google chrome has started to fully support Selenium and Puppeteer automation scripts. You can use the automatic script Manager window to import automatic script packages in batches and assign corresponding automatic scripts to other environments in batches. The client of Migratory Bird adopts bank-level 128-bit algorithm encryption, and the user can carry out strong encryption mode on the automatic script by himself. After encryption, except for the password setting/owner, anyone else can only run the script, and cannot view the script content, modify the script content and decrypt the script content.
# Video Tutorial
| Automated Script Manager Usage |
|---|
# I、Start and access the automate script manager
To launch the Migratory Bird client, click the Function menu in the upper left corner of the main panel, select Automate Script Manager and click to enter
Method 1:
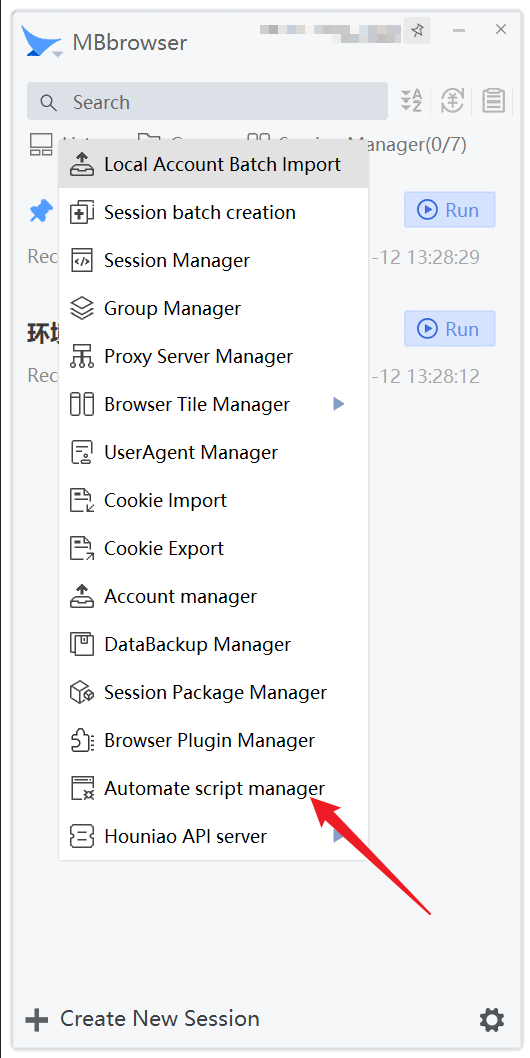
Method 2: Right-click on the environment to bring up the menu, and then click Automate Script Manager

The difference between Method 1 and Method 2: When Mode 2 enters the automated script Manager, the default focus is on script management in Environment 2.
# Automate script manager interface:

Functional area distribution map:
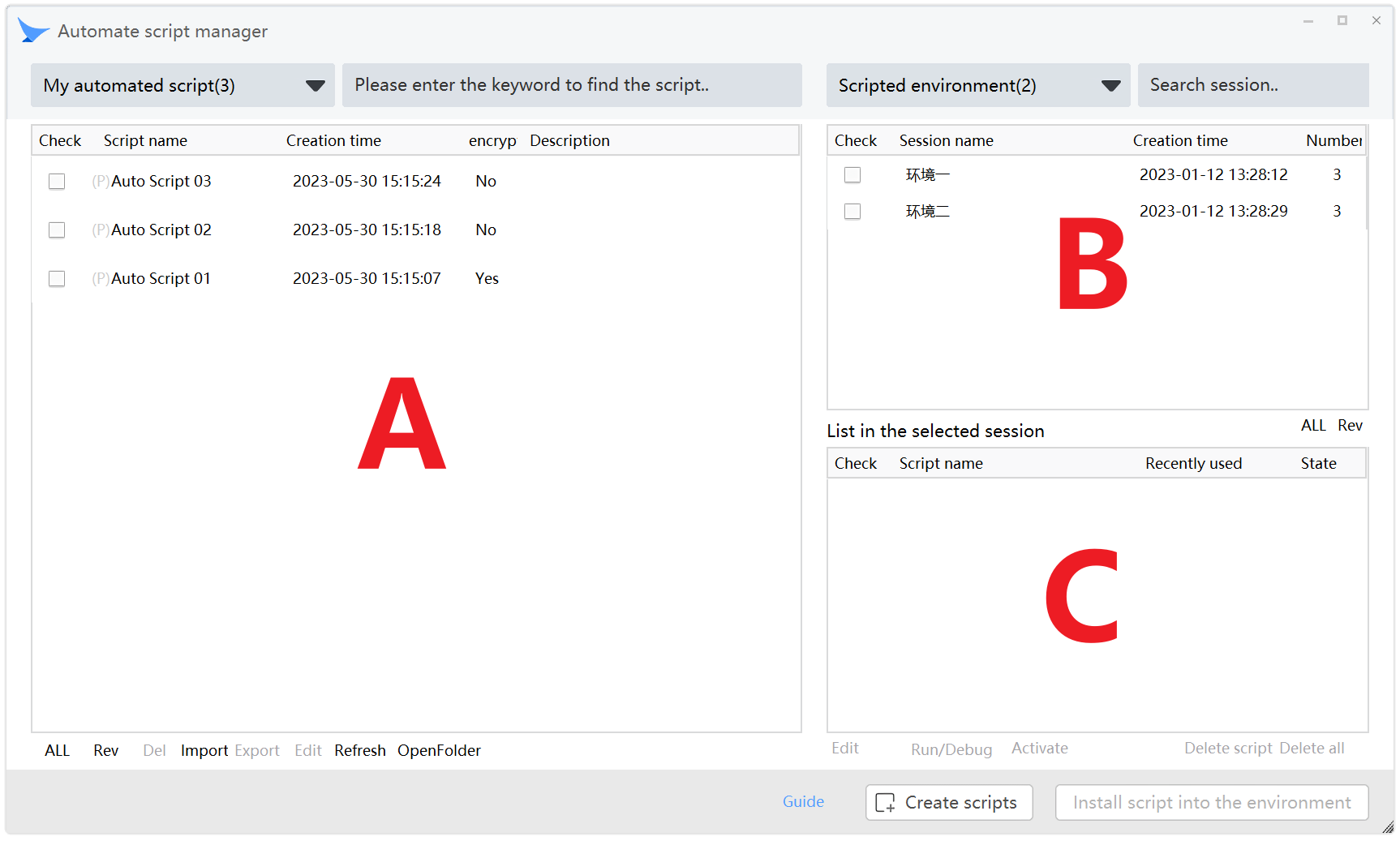
# II、Automate script Manager interface function description
In the Automated Script Manager, you can add, remove, find, and assign automated scripts for your environment with one click. Supports importing and exporting script packages.
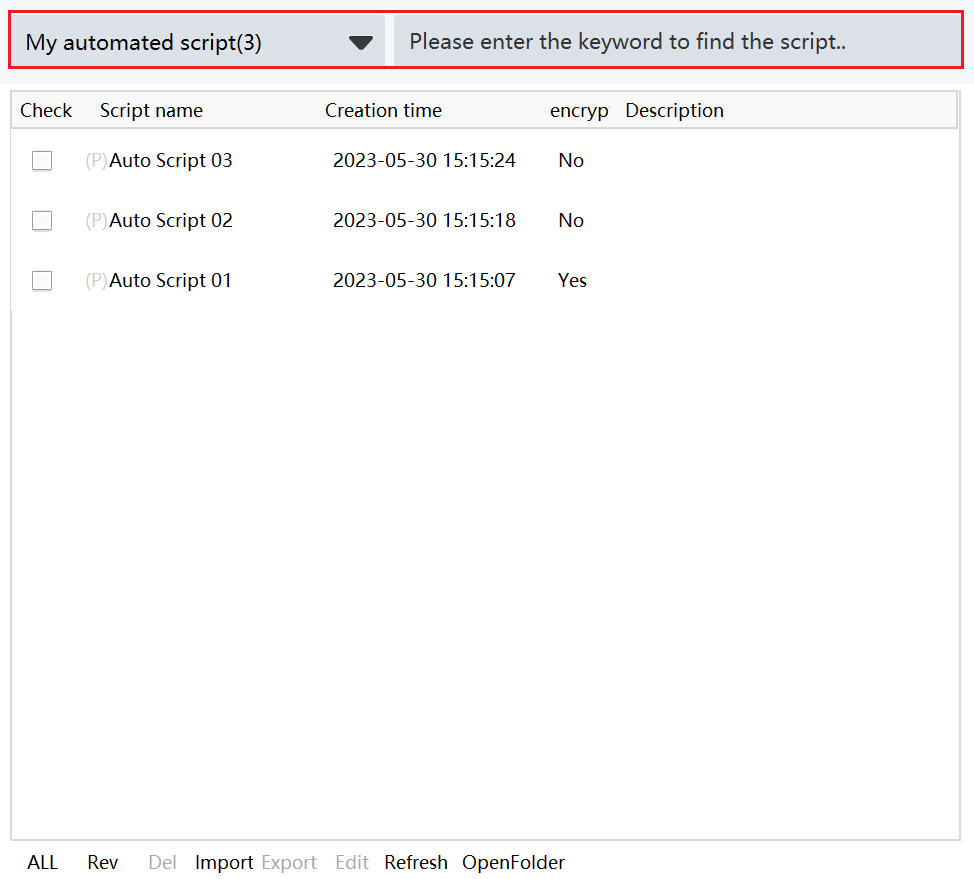
# As shown below, Area A:
# Drop-down menu items:
【My automated script】 Lists the total collection of all scripts that you have added or imported, that is, all automation scripts that have been added to your account currently. 【My puppeteer automated script】 Lists the total collection of Puppeteer scripts that you have added or imported. 【My selenium automated script】 Lists the total collection of Selenium scripts that you have added or imported. 【Automation Script Library】 All automated script libraries provided by Migratory Bird are listed.
# Please enter keyword to find the script:
The automatic script manager allows you to dynamically search for scripts in real time without manually searching them one by one in the list. By using the search script function, you can quickly locate the scripts you need and assign them.
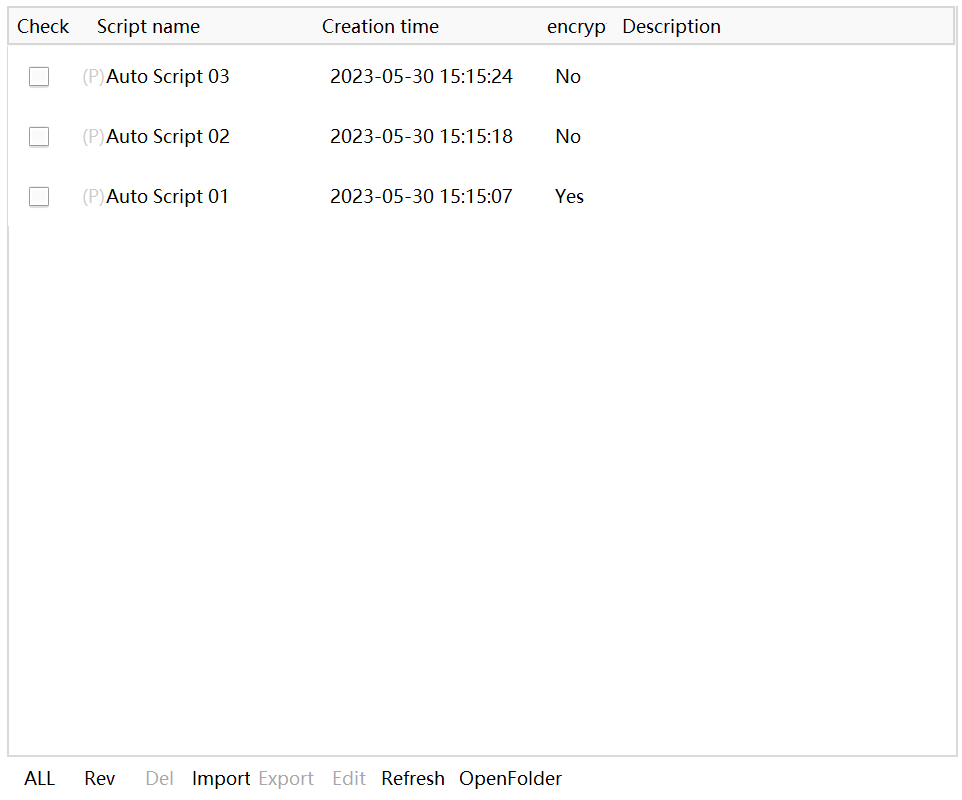
Area A list: Operation column: Check box After you select this box, you can perform subsequent operations. Script name: Lists the script name. Encryption: Lists whether the current script is encrypted. Description: Script description, Move the cursor over the description to quickly see the full content of the description without having to drag the automated script manager form size.
# As shown below, Area B:
The main function of Section B is to list all of your environments, provide a collection of environments that have been assigned scripts, and provide an environment search function to help you locate the environment you need to work with. Provides the number of scripts allocated for each environment, so that you can easily assign and manage scripts for your environment.
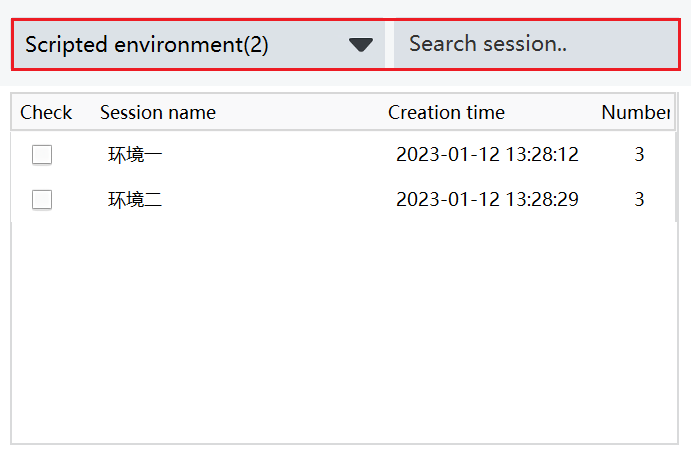
【Scripted environment】 If you have previously assigned scripts in some environment, go to the Automated Script Manager, which is displayed by default. The set of environments for assigned scripts is listed by default. 【Other】 Lists the ungrouped and grouped environment groups. 【Please enter the keyword to find the environment】 Enter your session environment keyword to quickly list the environments you need to operate in.

Area B list: Operation column: Check box After you select this box, you can perform subsequent operations. Environment Name: Lists the name of the environment under your group. Creation time: Lists the creation time of your environment. Script count: Displays the number of scripts allocated in your environment.
# As shown below, Area C:
The main function of the C area is to list the scripts that have been assigned in one of your environments and to provide management of the scripts in that environment. By default, when no environment is selected, the plug-in list in area C is empty. Lists the script listing of the environment only when you check or click on an environment, or when you check multiple environments. Operation focus: click on Zone B environment and check the difference between zone B environment:

When you only click (select) an environment in section B, section C will only list all scripts in that single environment. If you click on multiple environments in section B, section C will only list all the scripts for the last environment clicked.
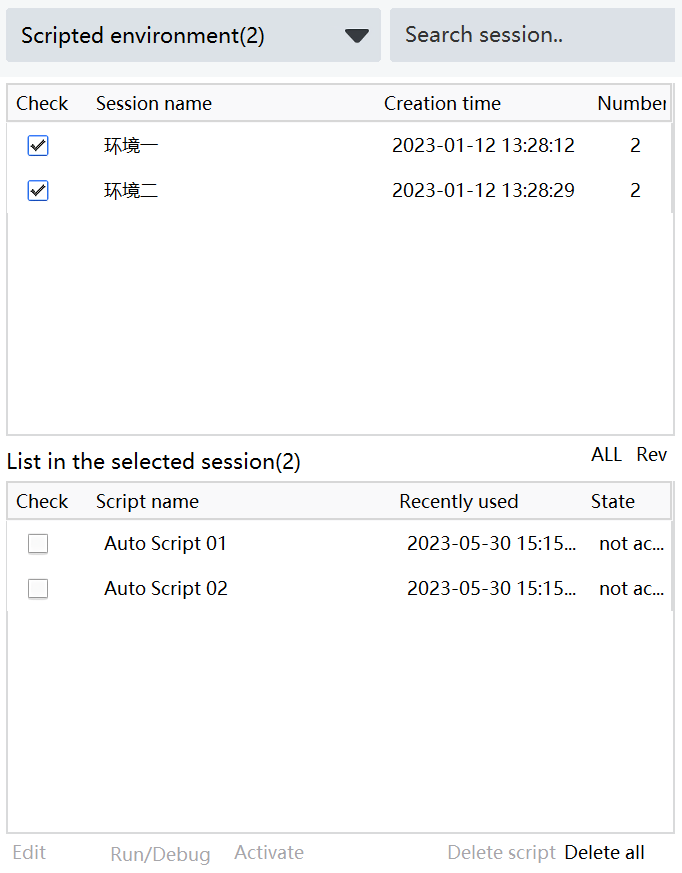
When you check an environment (the small box is checked in the action column), the C area lists all the scripts for that environment that have been checked. If you check multiple environments in section B, section C will list all scripts in those multiple environments.
# III、New automation script
Step 1: Click 【Create scripts】 at the bottom right button.

Step 2: Configure the corresponding information in the new automated script window 【Type】There are Puppeteer and Selenium types available 【Language】The script type is Puppeteer, the script language is JS, the script type is Puppeteer, the script language is Python 【Name】Customize the script name according to your requirements 【Script description】Description of script functions

Step 3: After completing the configuration, click Create this script, and the script editing window will pop up automatically. By default, a sample template will be provided. Here you can start editing the script logic code you need.
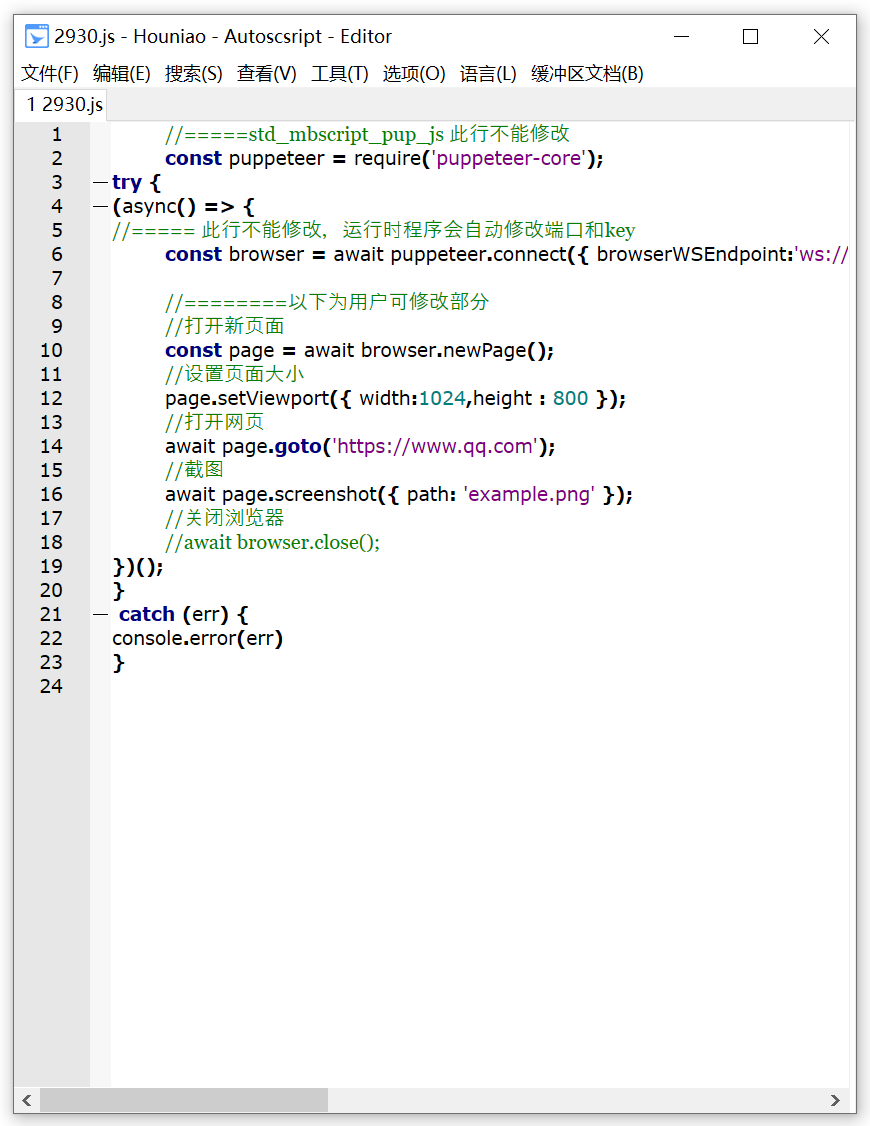
# IV、Assign scripts to various environments
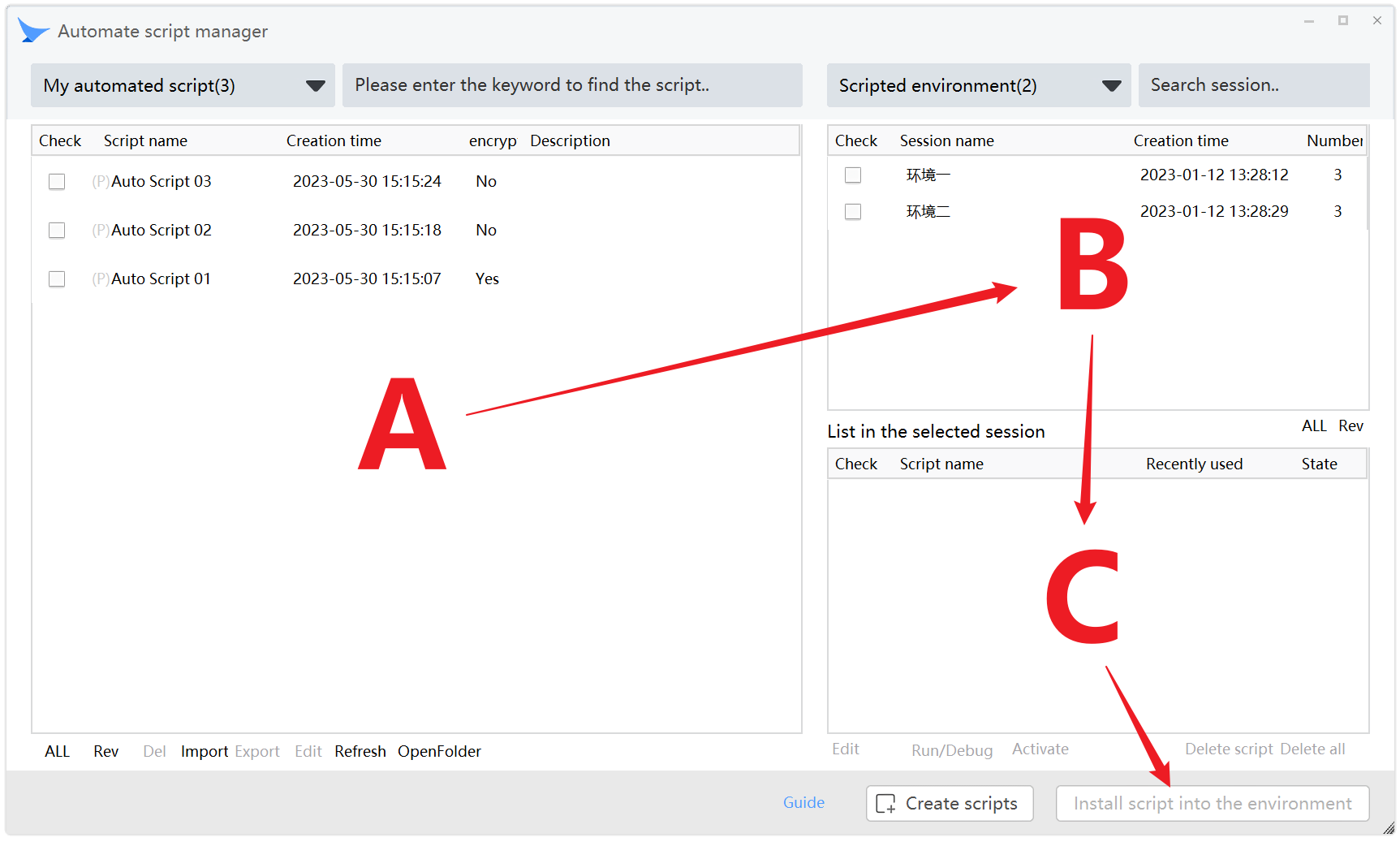
The process of allocating scripts is from zone A to Zone B to Zone C, and then click the button in the lower right corner of the automated script Manager. Step 1: Select the My automated script drop-down in Area A.
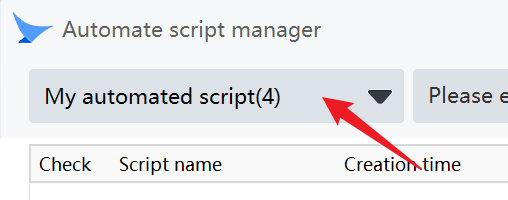
Step 2: In the list of area A, find the script you need and select this script.
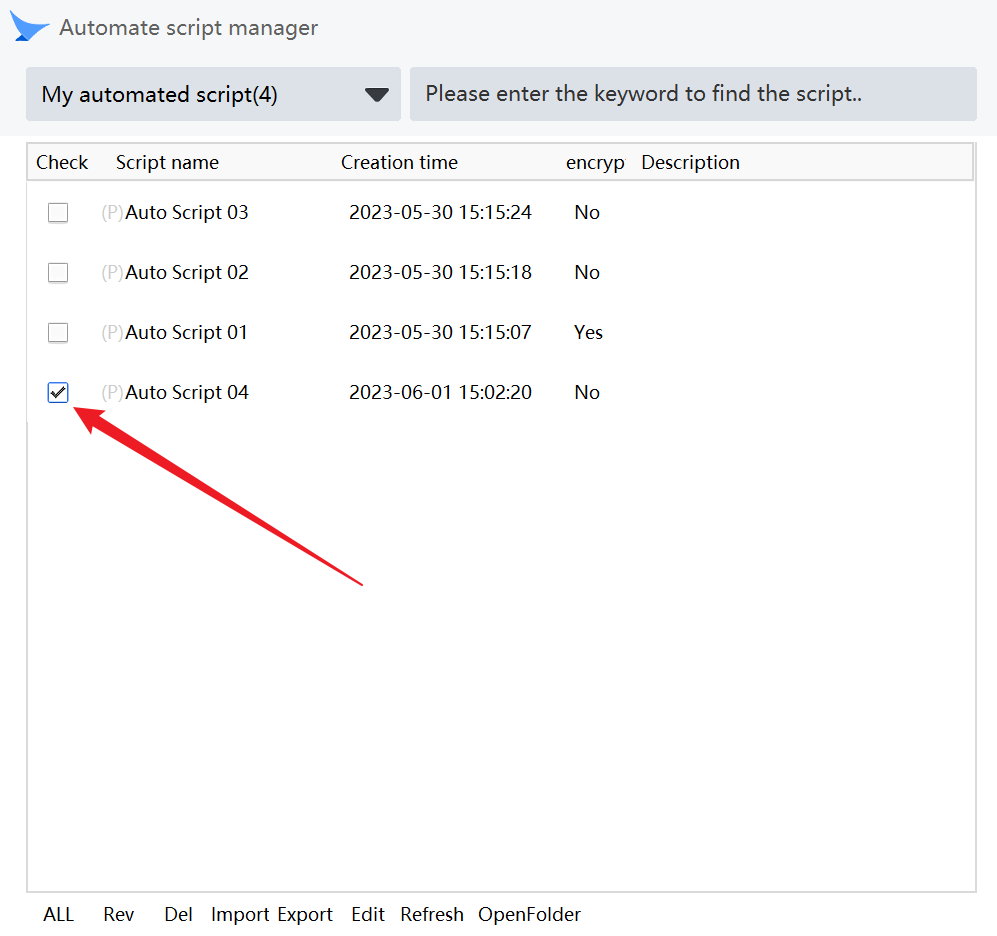
Step 3: In the B area list, check the environments to which you want to configure this script.
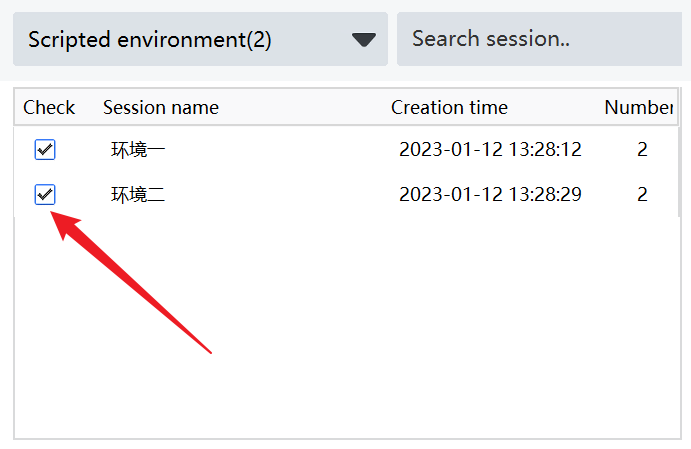
Step 4: Click the button to add the selected script to the selected environment.
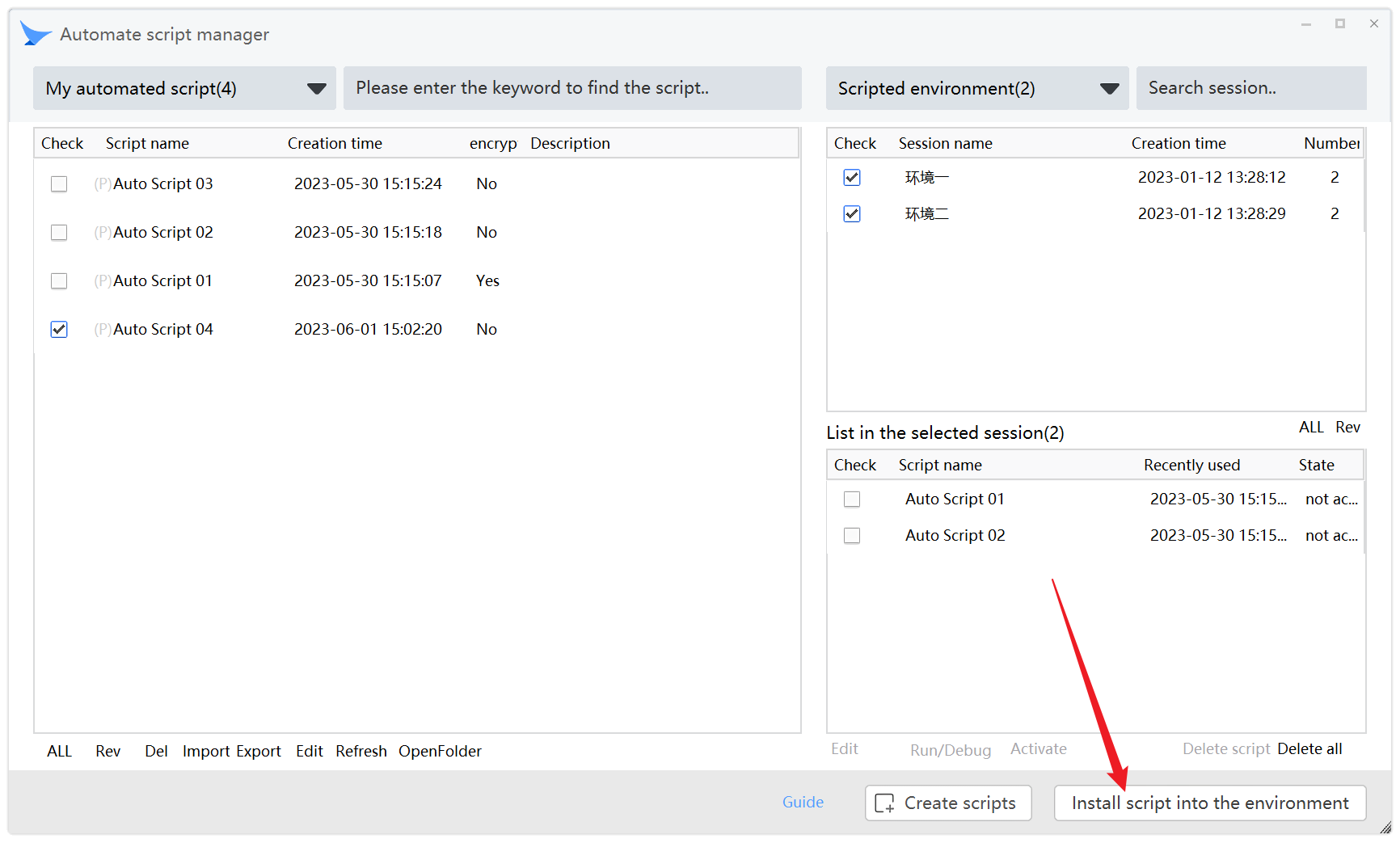
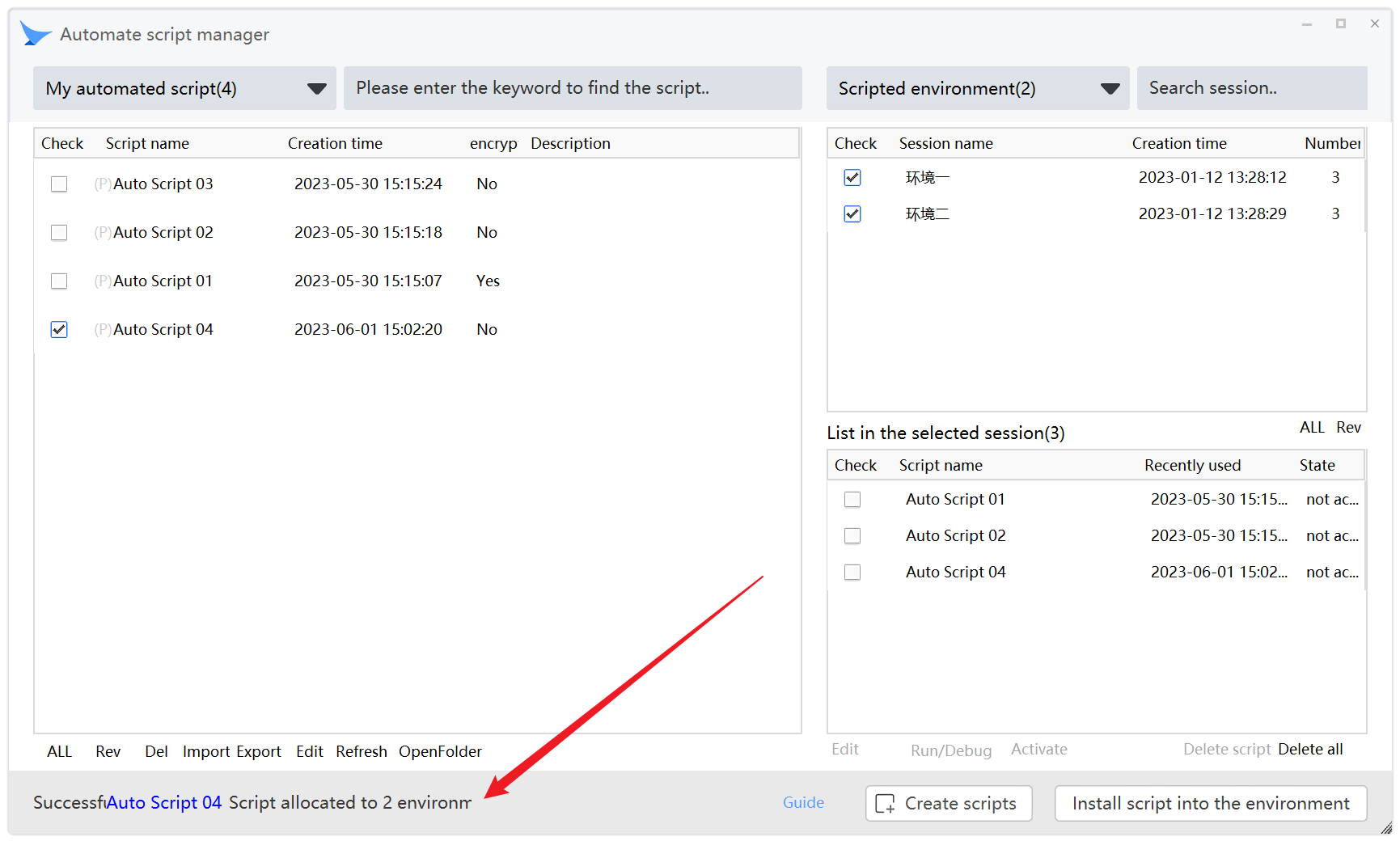
As shown in the preceding figure, the script has been successfully allocated to two environments. In area B and Area C, you can see that the number of plug-ins in environment 1 and environment 2 changes from 2 to 3. Indicates that the installation is successful. In the C area, you can see that the script that has just been assigned appears in the script list of environment 1 and Environment 2.
# V、Modify script
You can select A script from the script list in Area A and modify it

You can also modify the script in your environment through the C area
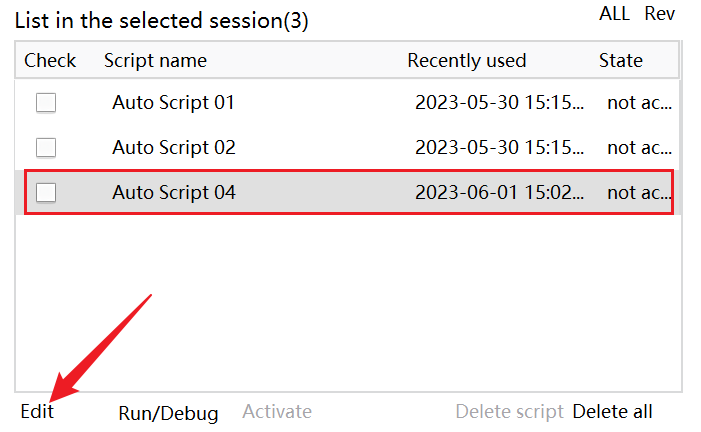
# Ⅵ、Debug script
You need to assign the script to the specified environment. After selecting the specified environment in area B, select the script from the script list in area C for debugging.
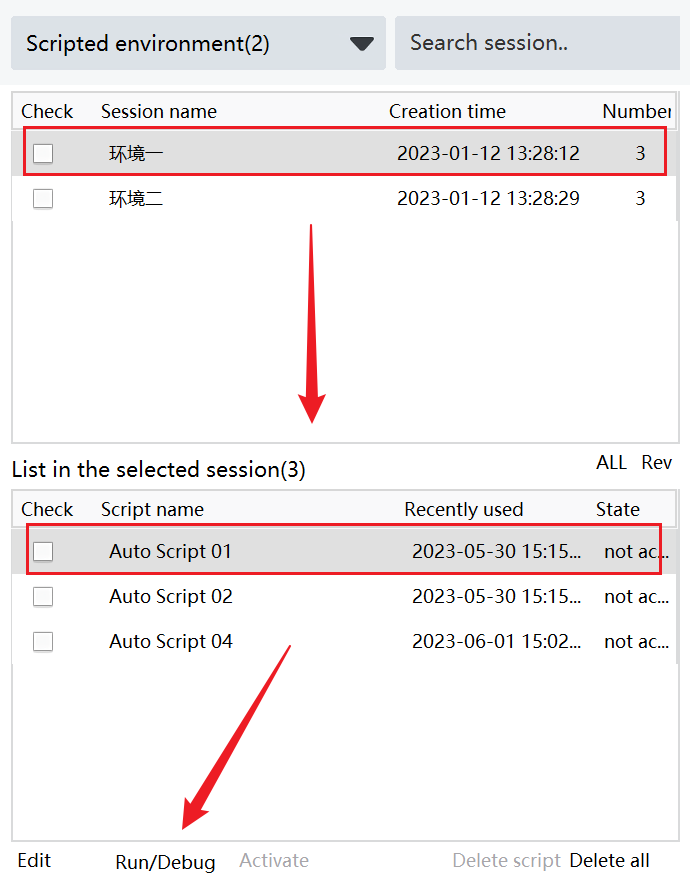
You can also modify the script in the editor of Edit Script and run it in the Tools menu point (or directly press F5) to save and view the execution effect
# Ⅶ、Activation script
Assign scripts to the specified environment. Select the specified environment in area B and select the specified script in the script list in area C to activate the script.


As shown in the figure above, the script has been successfully activated in the specified environment.
# Ⅷ、Encrypt and decrypt the specified script
Users can encrypt automated scripts by themselves. After encryption, scripts can be loaded and run efficiently in the environment of migratory birds.
# Encryption procedure:
Step 1: Select the specified script in area A and right-click the encryption script

Step 2: Enter the encryption password in the encryption script window, and then click Encryption script or finish and exit to complete the script encryption

After the encryption is complete, you can view the script encryption column in the A list as Yes
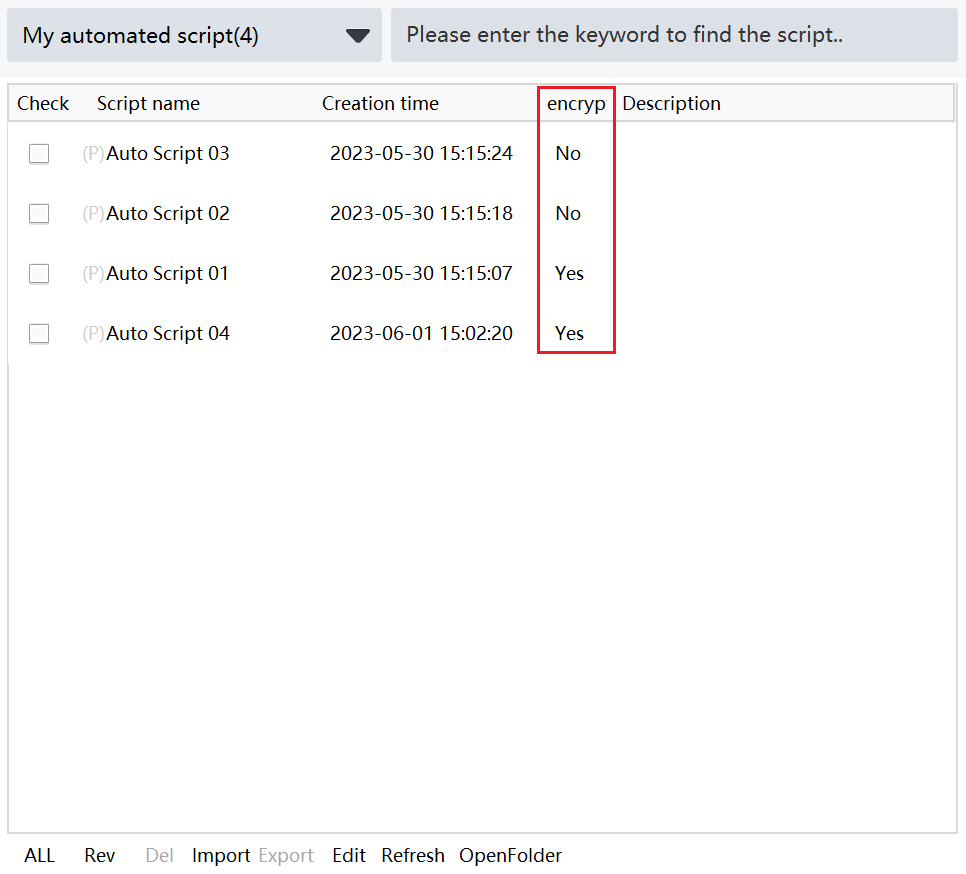
The encryption script is encrypted by bank 128-bit algorithm in the Migratory Bird client. The password of the encryption script is set by you and properly kept. The encrypted script cannot be viewed, modified or decrypted by anyone other than the password setting/owner who can only run the script. If you tell the other party the password, the other party can decrypt the script and obtain the plaintext content of the script.
# Decryption procedure:
Step 1: Select the specified script in area A and right-click the decryption script

Step 2: Enter the password set during encryption in the decryption script window, and then click Decryption script or finish and exit to complete the decryption script
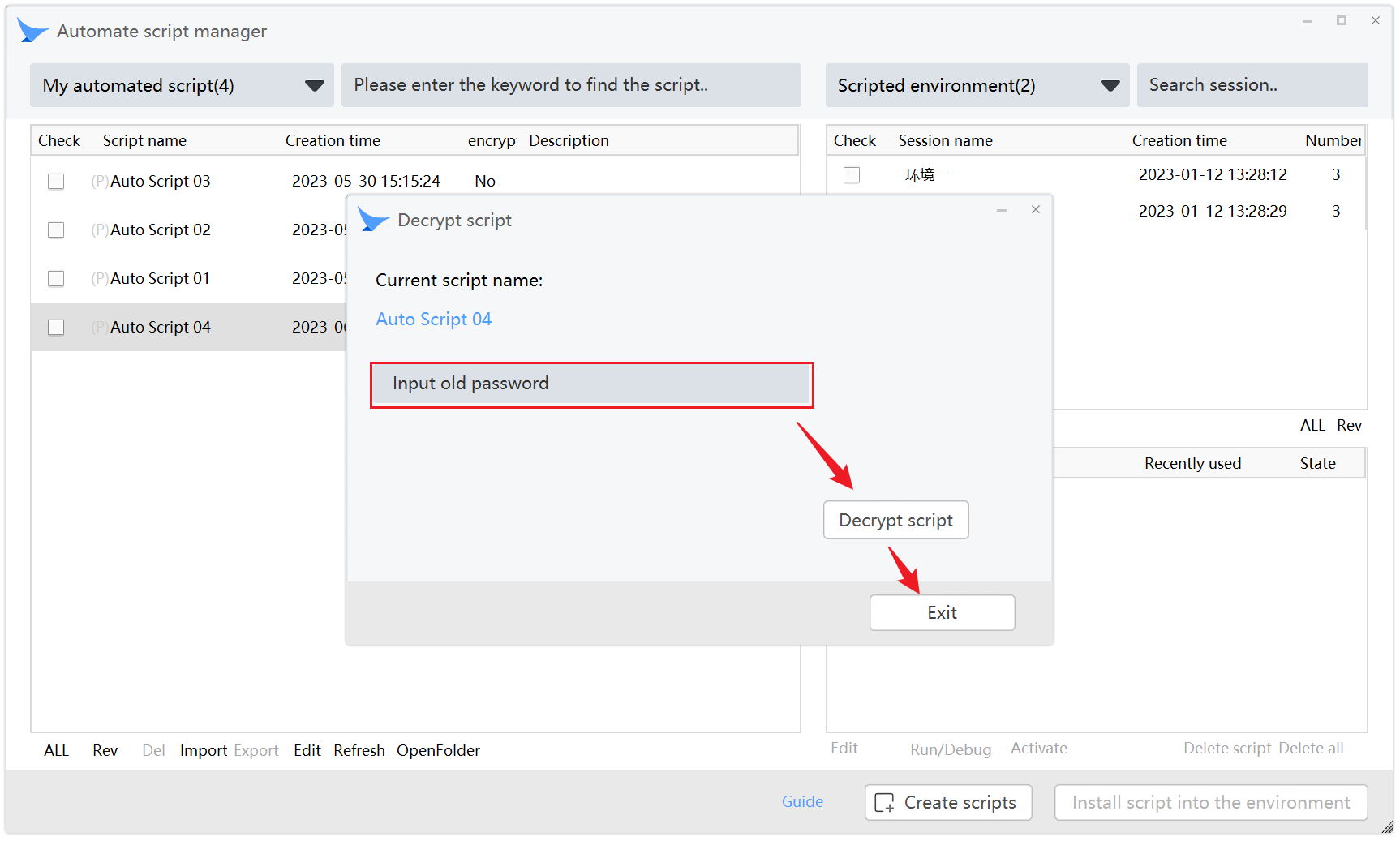
Note: The password you set is the only key for script encryption and decryption: please be sure to keep it properly by yourself. If you lose/forget your password, the official customer service of Migratory Bird cannot help you decrypt the script, and you will not be able to decrypt the script completely.
# Ⅸ、Delete specified script
When you find that certain scripts are no longer required for certain business environments, you can delete the scripts for the specified environment. Note: You cannot delete scripts provided by the official script library, but you can delete your own scripts that have been added.
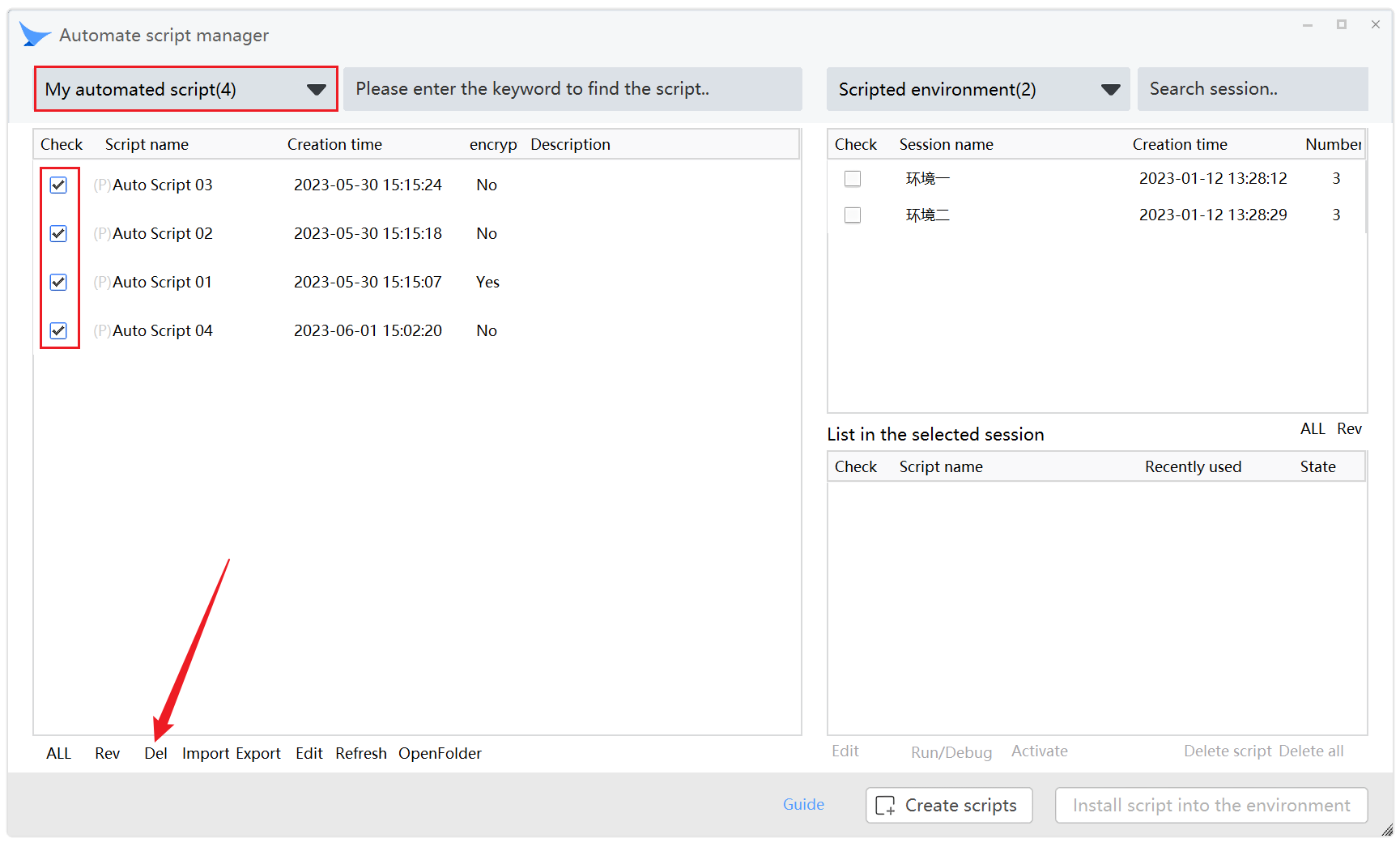
Specify A script to delete from the local script directory in Area A: Select my automation script in Area A, check the script to be deleted, and click Delete Script. Migratory Bird Automated Script Manager will only delete a copy of this script in the script directory of this script on your hard drive. This script data stub in your browser environment is not deleted. Therefore, the script data in your environment will not be affected if you delete the script from the list in Section A. You are deleting only a copy of the script that has been added to the local hard disk. That is, you no longer see the script in the A section list, but you still see it in the environment's script list (the C section list).
So, what if I want to completely delete the specified script in the environment?
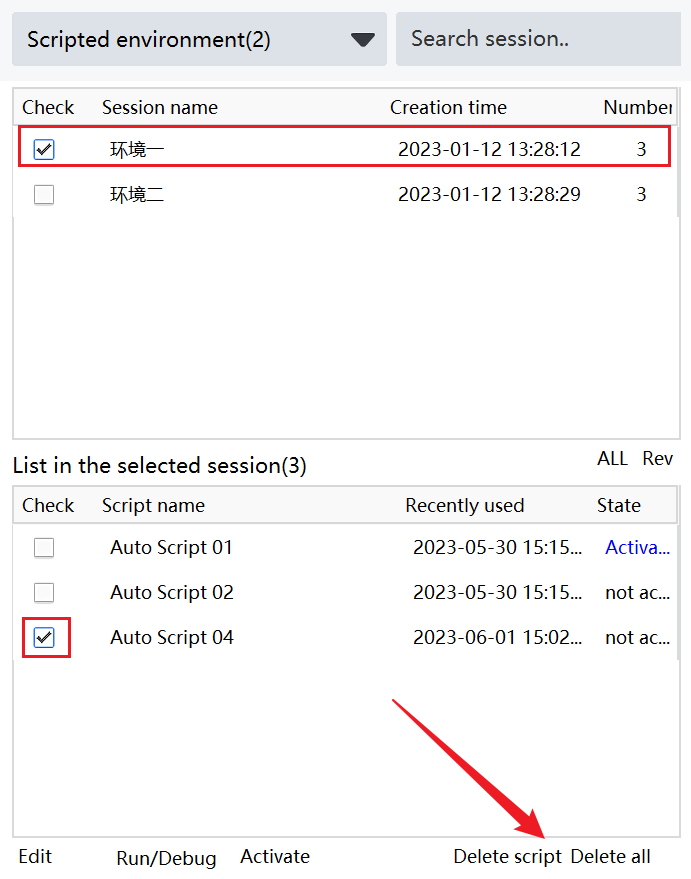
Figure: Select Environment 1 in area B, and all scripts in this environment are listed in area C. Select one or more of the scripts. Click Delete script. The scripts specified in this environment will be deleted immediately and completely.
# Ⅹ、Import and export script packages
Scripts can be exported locally for team collaboration and imported for use by team accounts shared with you. Encrypted scripts can be exported to the local PC. You can send encrypted scripts to colleagues in a secure manner without worrying about script content leakage.
# Export procedure:
Step 1: In the script list in area A, select the specified script to export
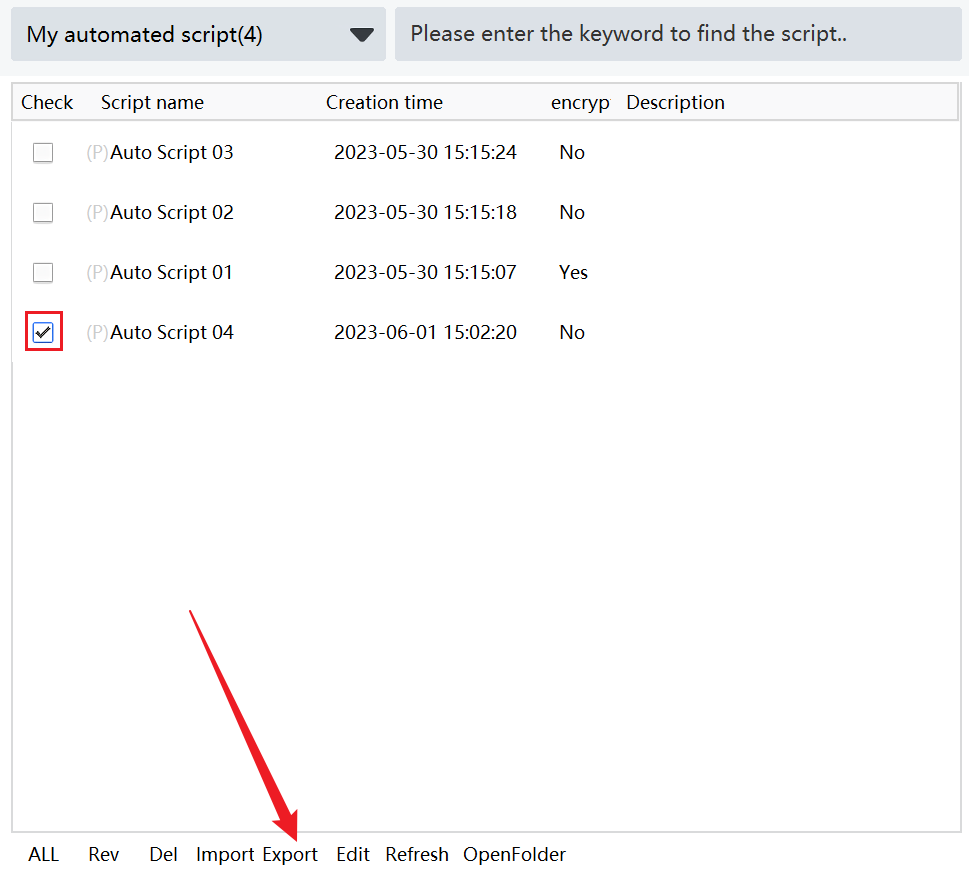
Step 2: In the window of exporting Migratory bird automation scripts in batches to the local, select the export directory and click Export scripts to the local

# Import procedure:
Step 1: Click 【** Import **】 at the bottom of Section A.
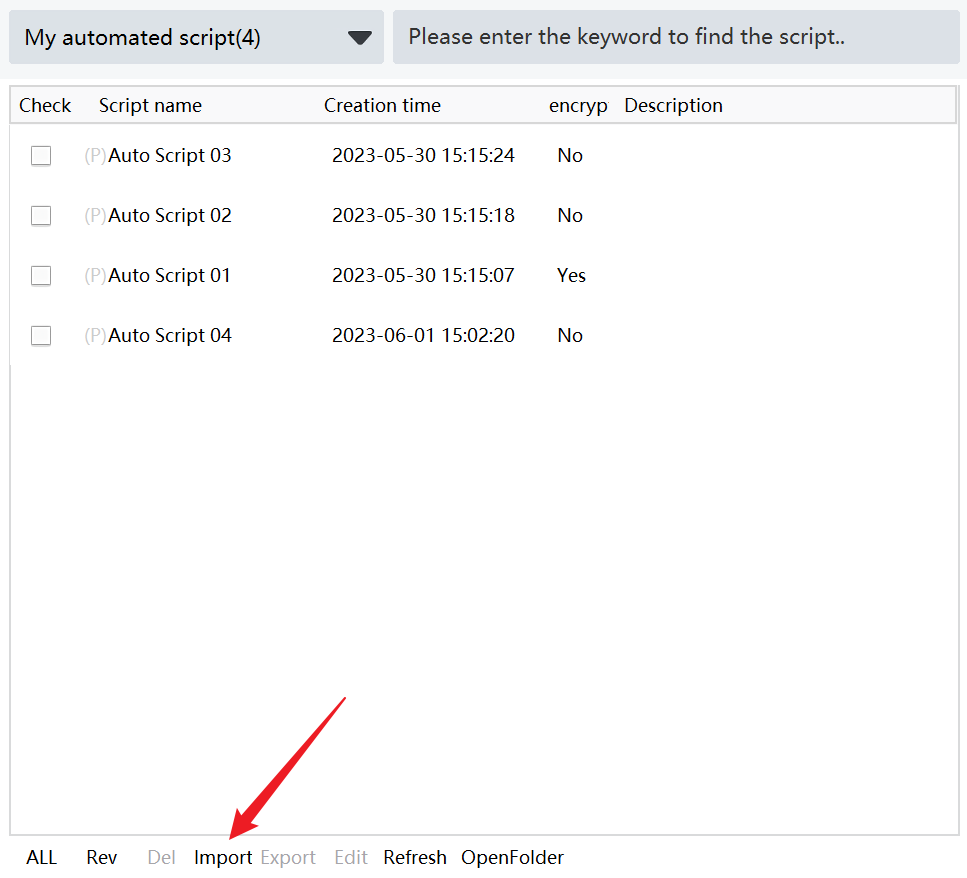
Step 2: In the Batch Import Local Automated Scripts window, select my local script package file
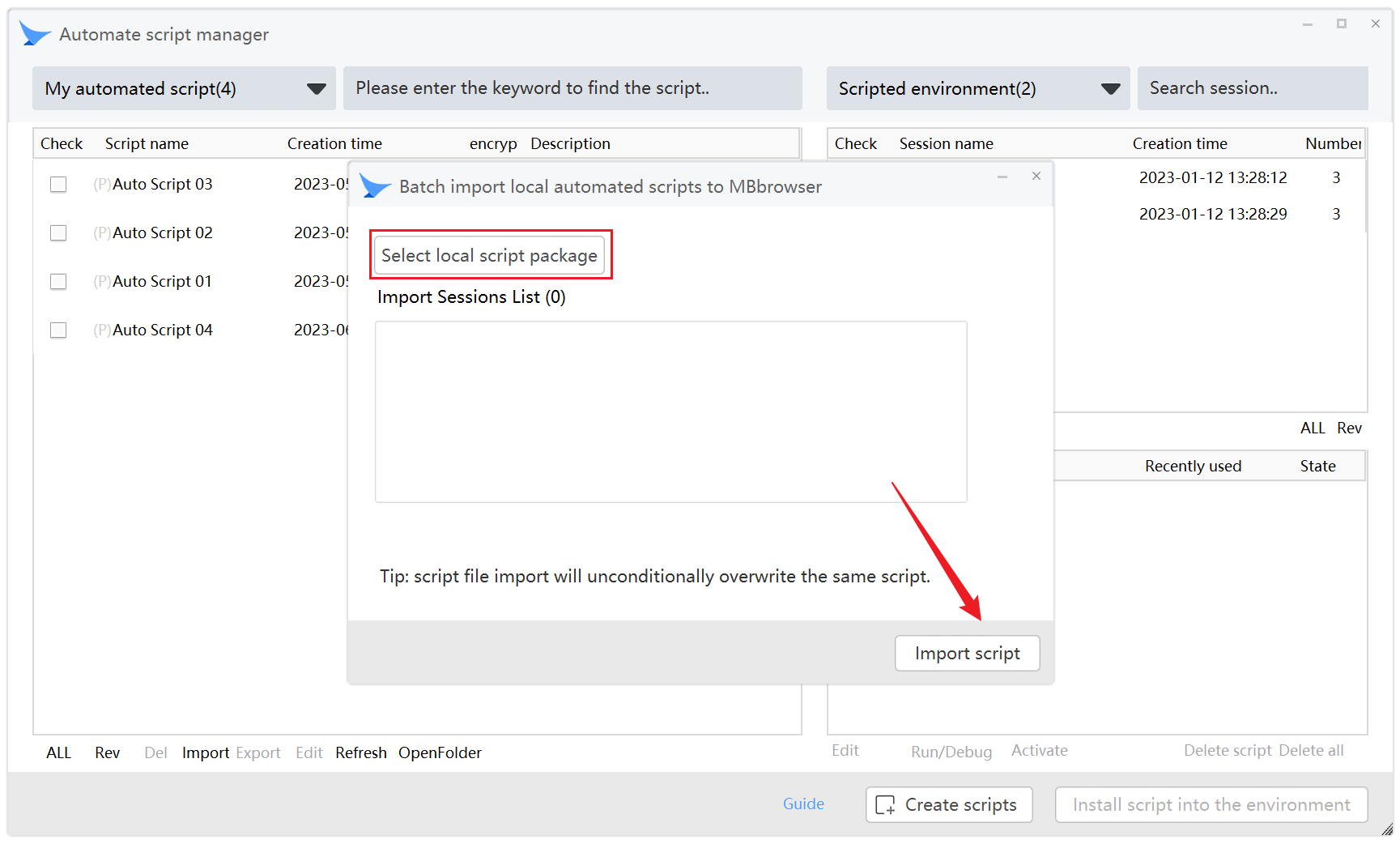
Step 3: Click on the bottom ** Import script**
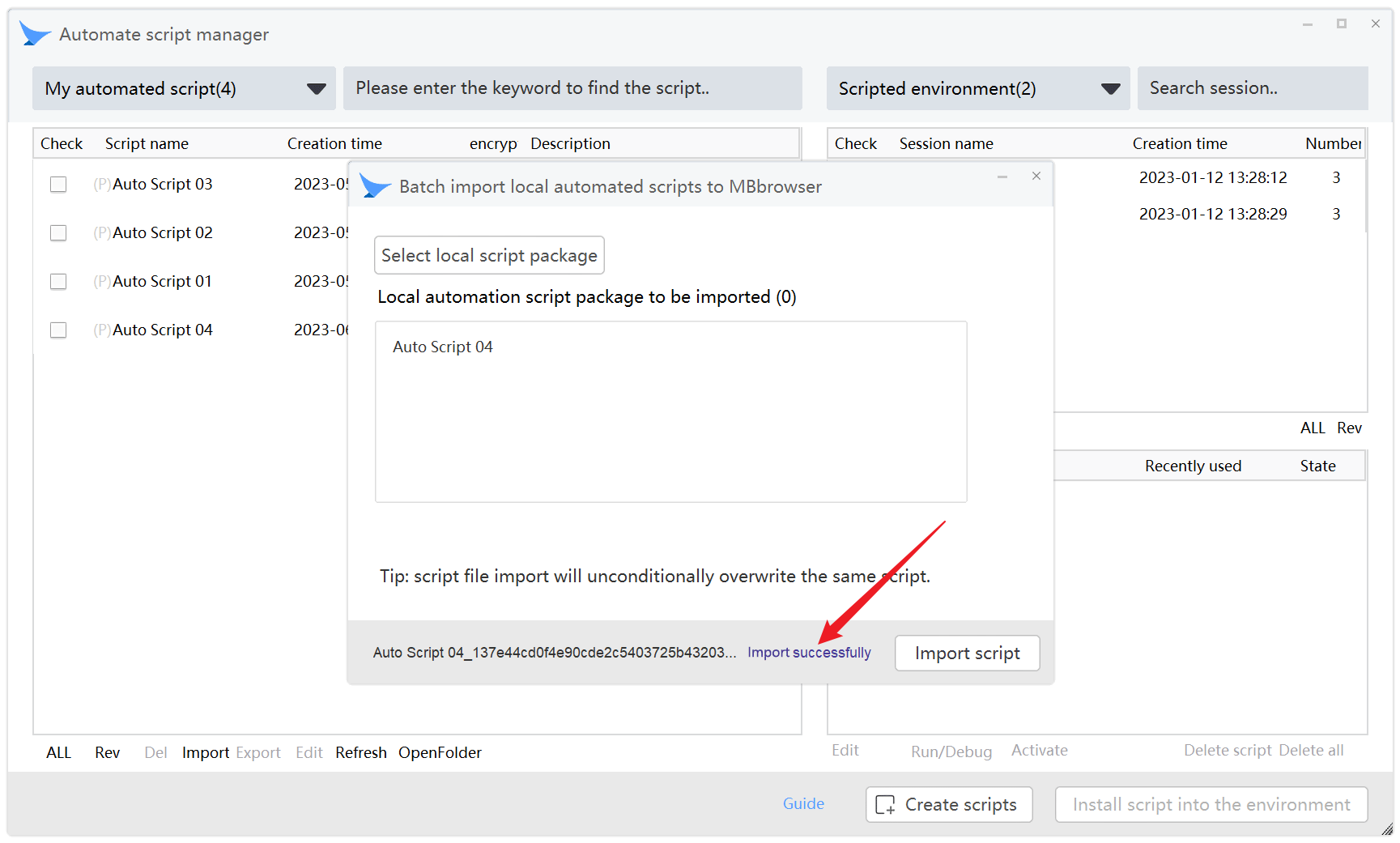
As shown in the preceding figure, the script is successfully imported. You can view the script in area A.
# Xl、Create the Python script and execute it using the CMD command line
- In the pop-up Automation Script Manager, click the New Automation Script button. In the New Script Automation window, select the script type Selenium and scripting language python, enter the script name, and click Create this script
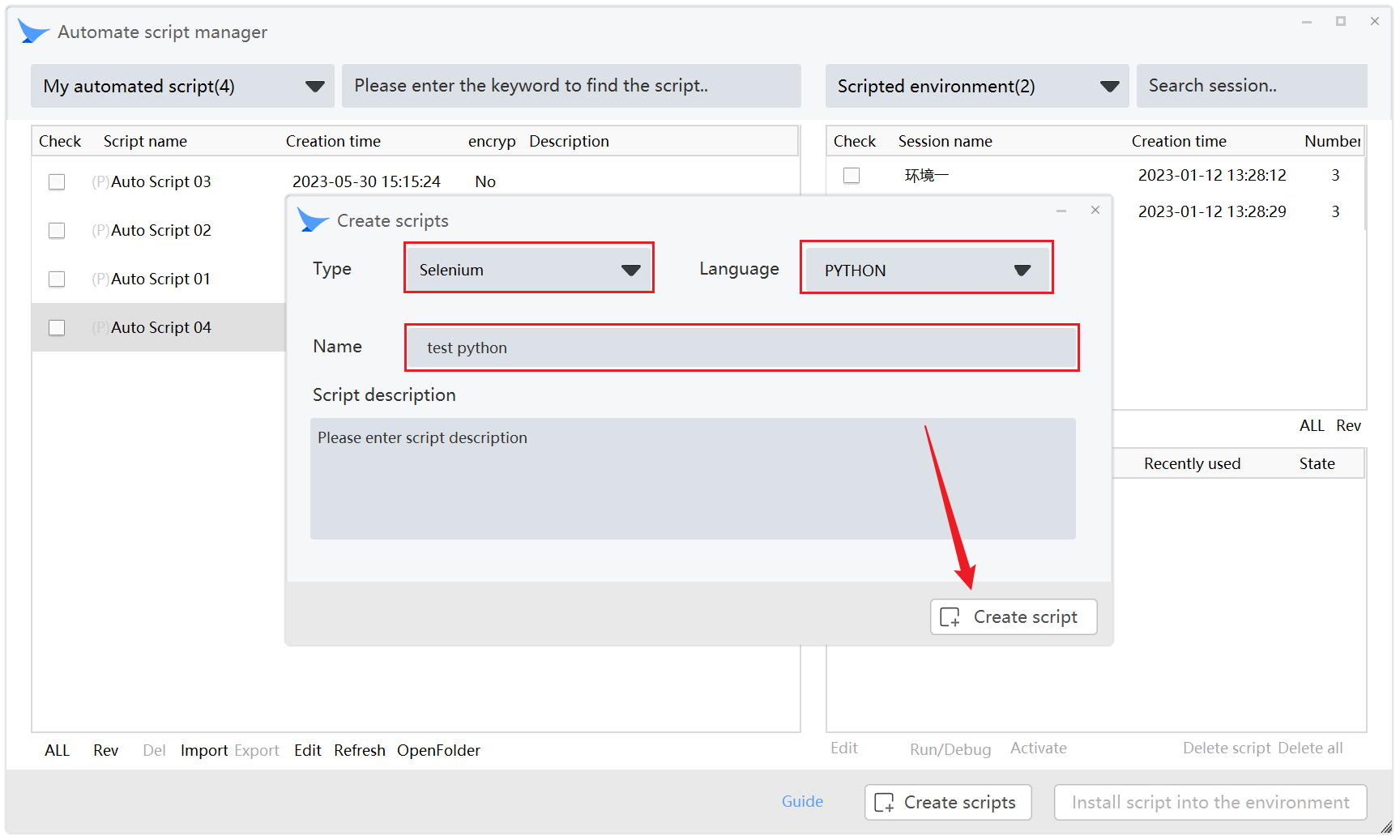
- The program will automatically create a standard python script, save and close the script editing window
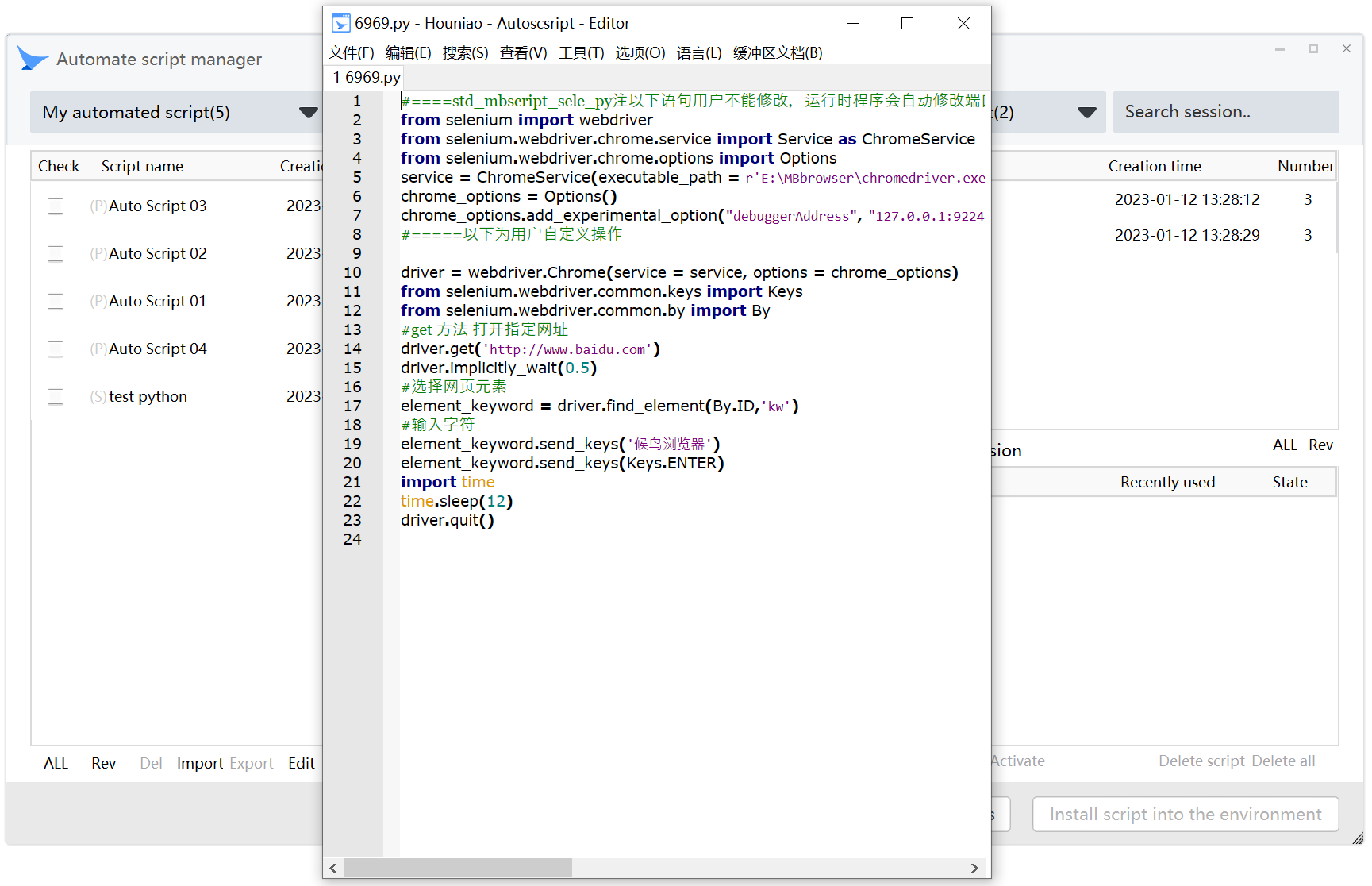
- Select the newly created script and the Item to be loaded, click Install script into the environment button
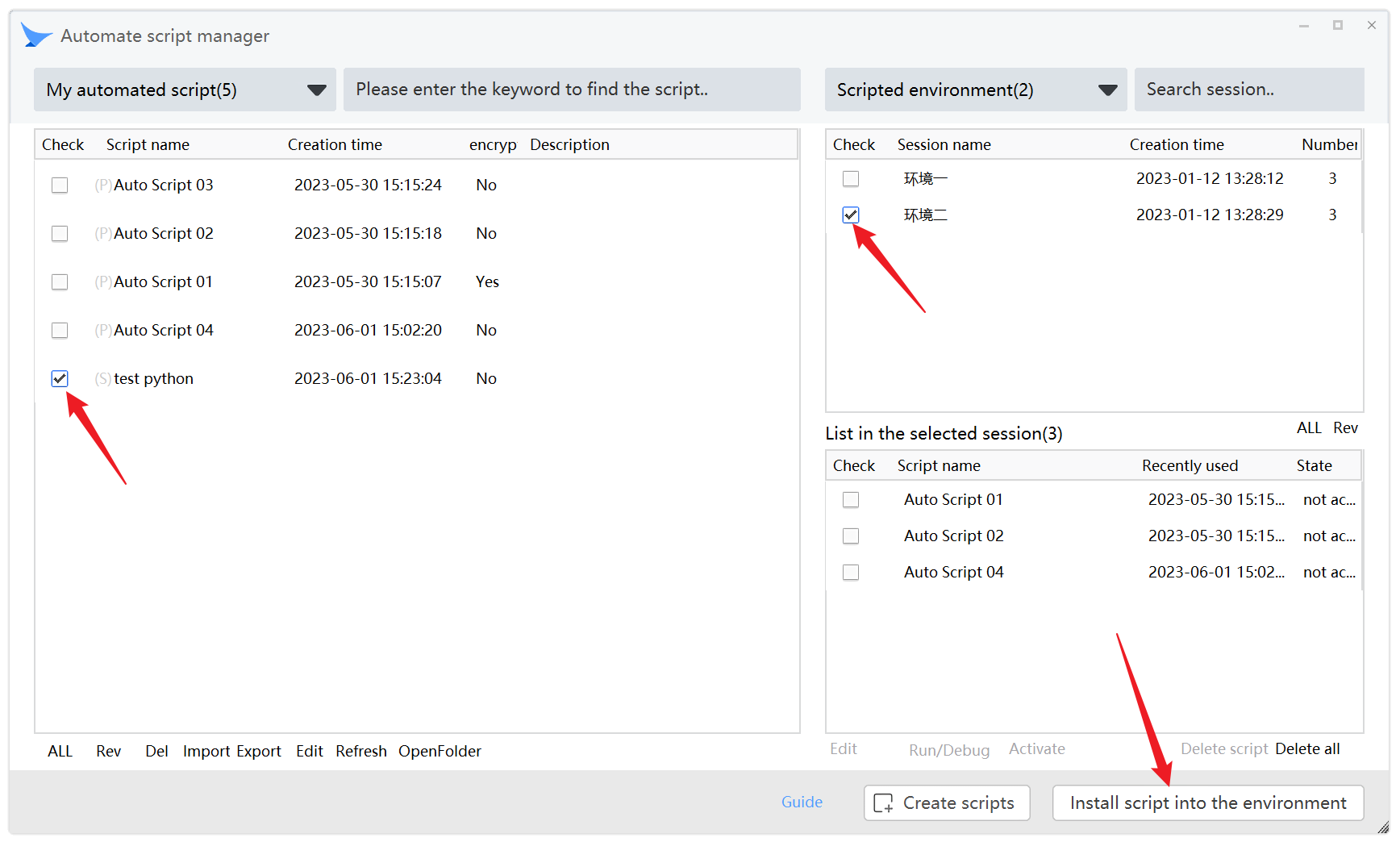
- Click the newly added script item in the lower right window, and then click the debug run button to view the script running effect
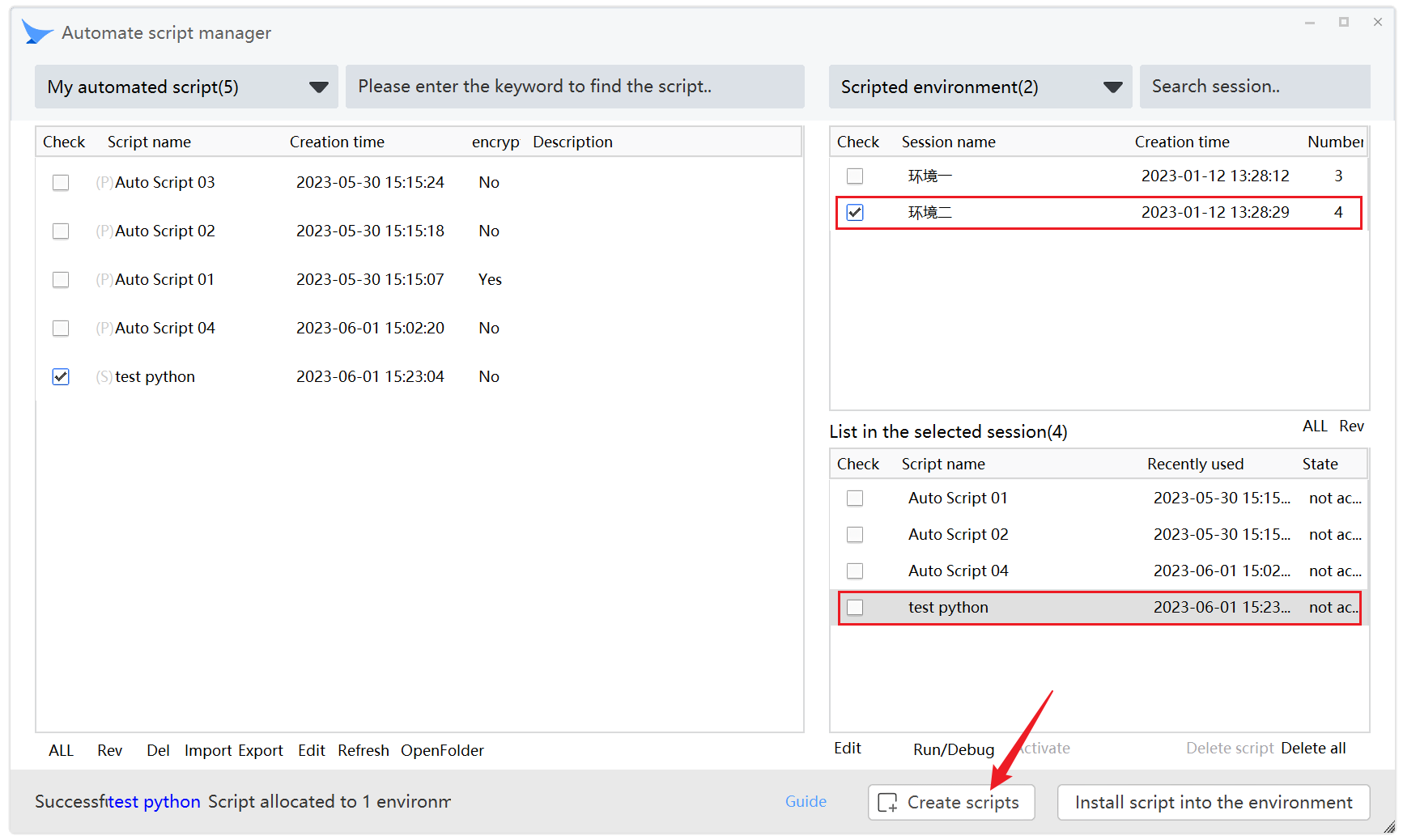
- Click Edit Script. After modifying the script in the editor, you can run it in the tool menu (or directly press F5) to save and view the execution effect
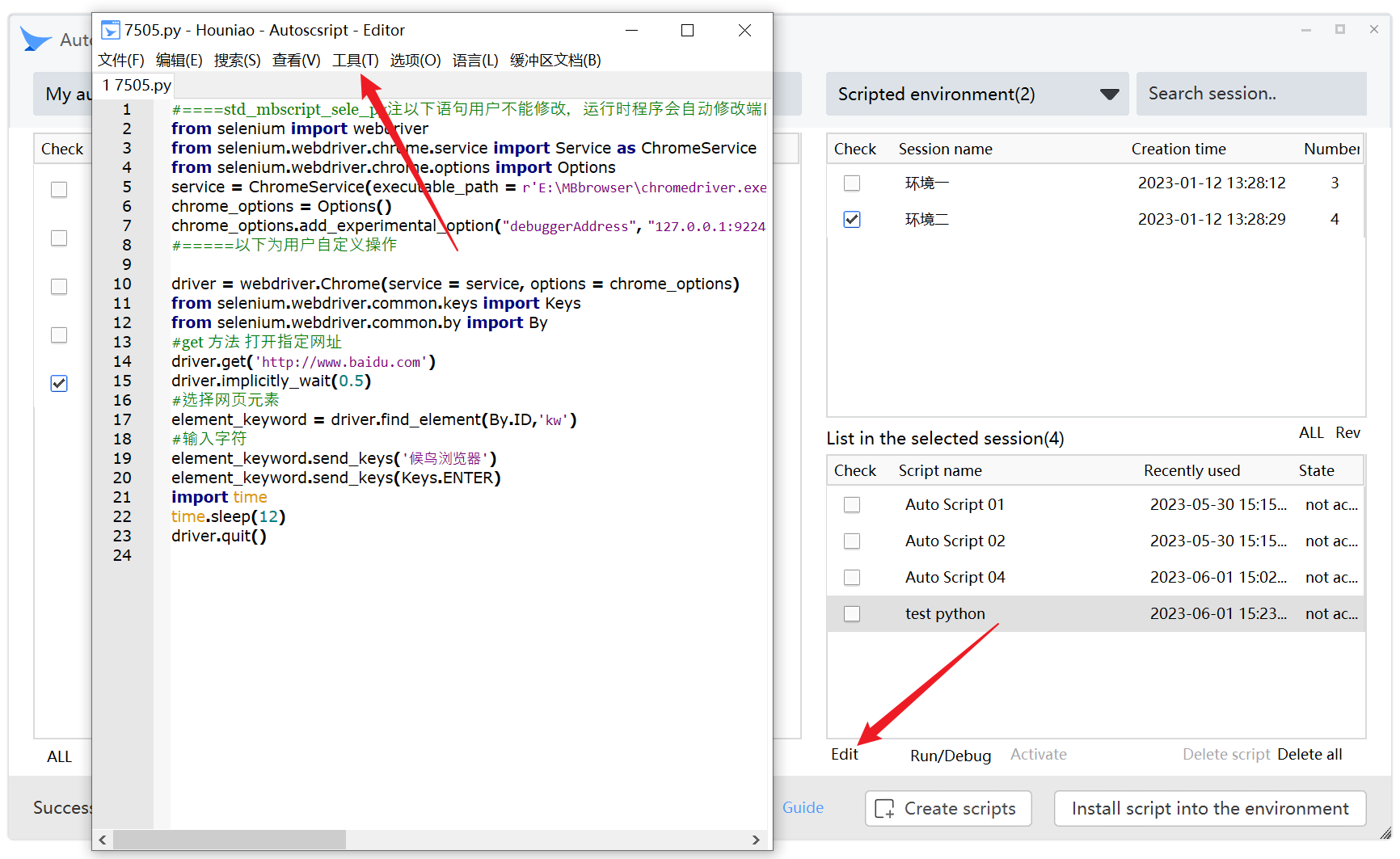
- CMD command line execution method, you need to open the browser before Run/Debug, on the basis of commissioning and running the selected script, go to the python directory in the program installation directory, sorted by time, you can see that the latest py file is the script currently being executed. dbgrun.bat is the batch that is currently calling this py file

- You can open the cmd window in this directory, configure the third-party python module required for installation, and directly modify the py file (Note: The debug port in the py file is the actual port in the chrome window that is currently open, and is only valid for the chrome that is currently open. The value of the chrome debug port may be different each time you type, so you cannot change the value of the port.) You can create a tab page and run dbgrun