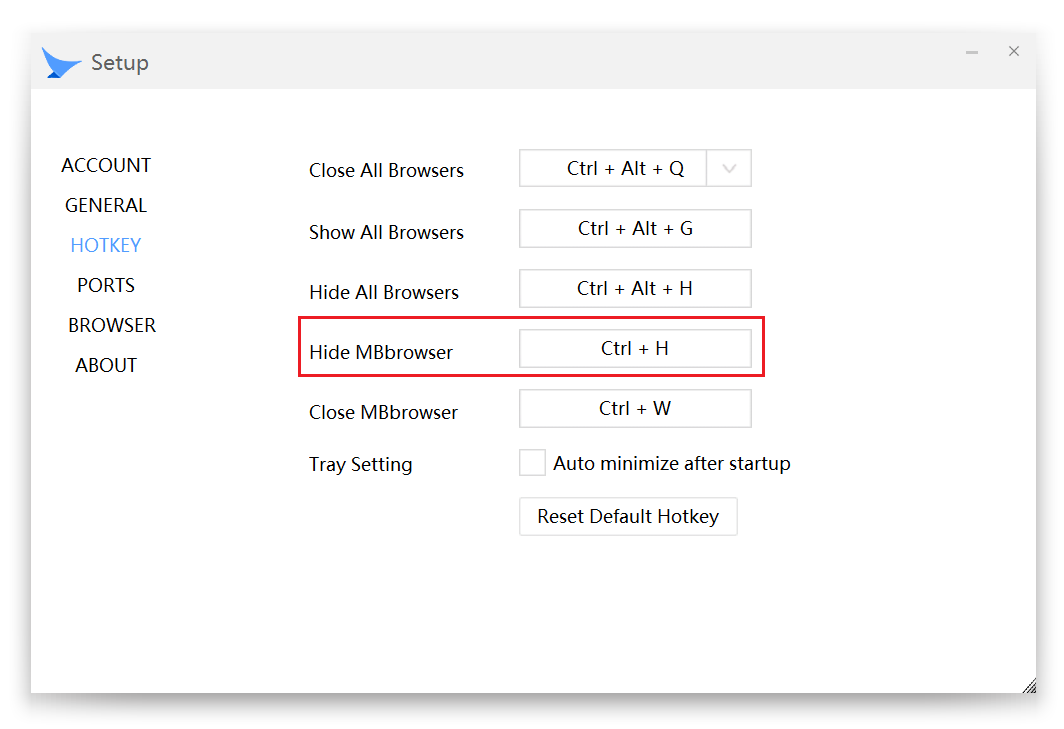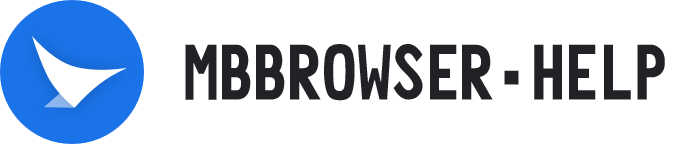# Basic Usage
1、After the installation is complete, double-click the "Mbbrowser" icon on the desktop to open it;
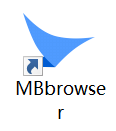
2、Enter your registered account name and password in the pop-up login box and click Login;
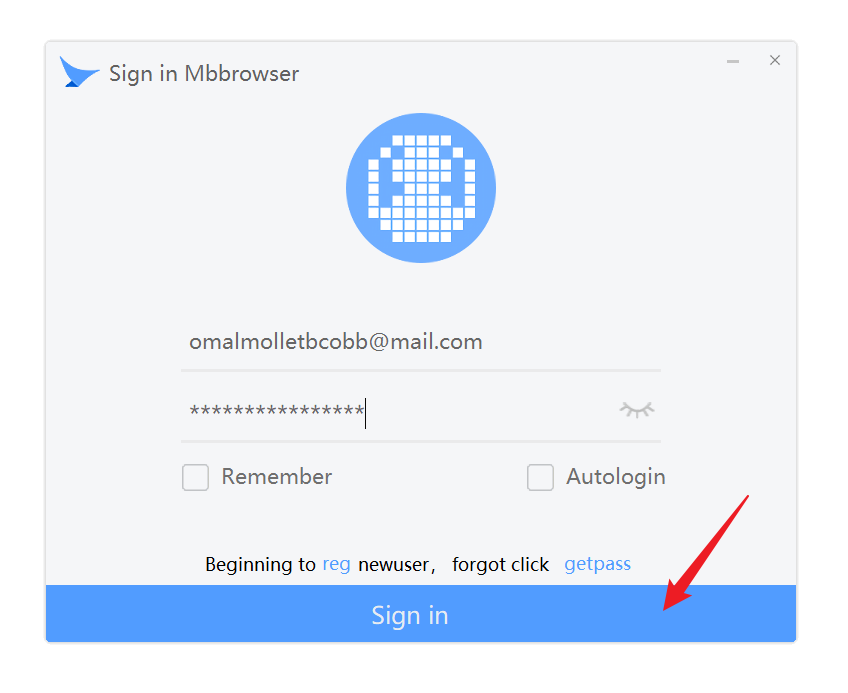
3、After login, the main interface of Mbbrowser will pop up. Click "New Environment Configuration" below;
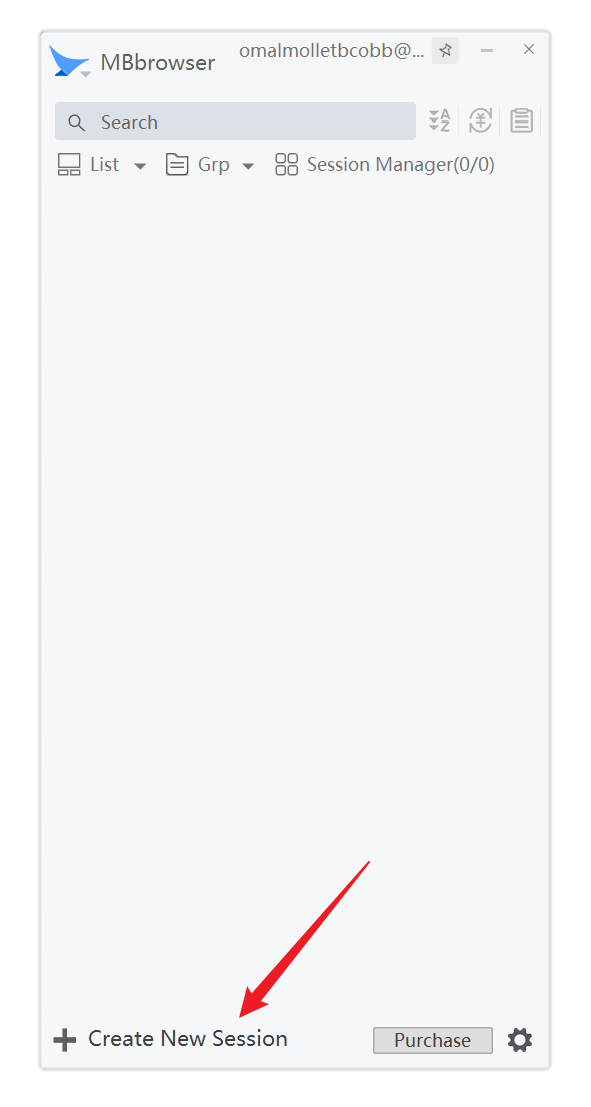
4、The new environment window pops up for configuration. The steps are to fill in the configuration name, select the system, select the resolution, randomly select a UA, select a proxy mode, fill in the proxy IP information, and detect the proxy (the simultaneous time zone, country, language and other information of the check proxy will automatically match according to the region where your IP is located). Select "Automatically identify proxy IP" at the Webrtc fingerprint and click "Create Environment" after the setting is complete;
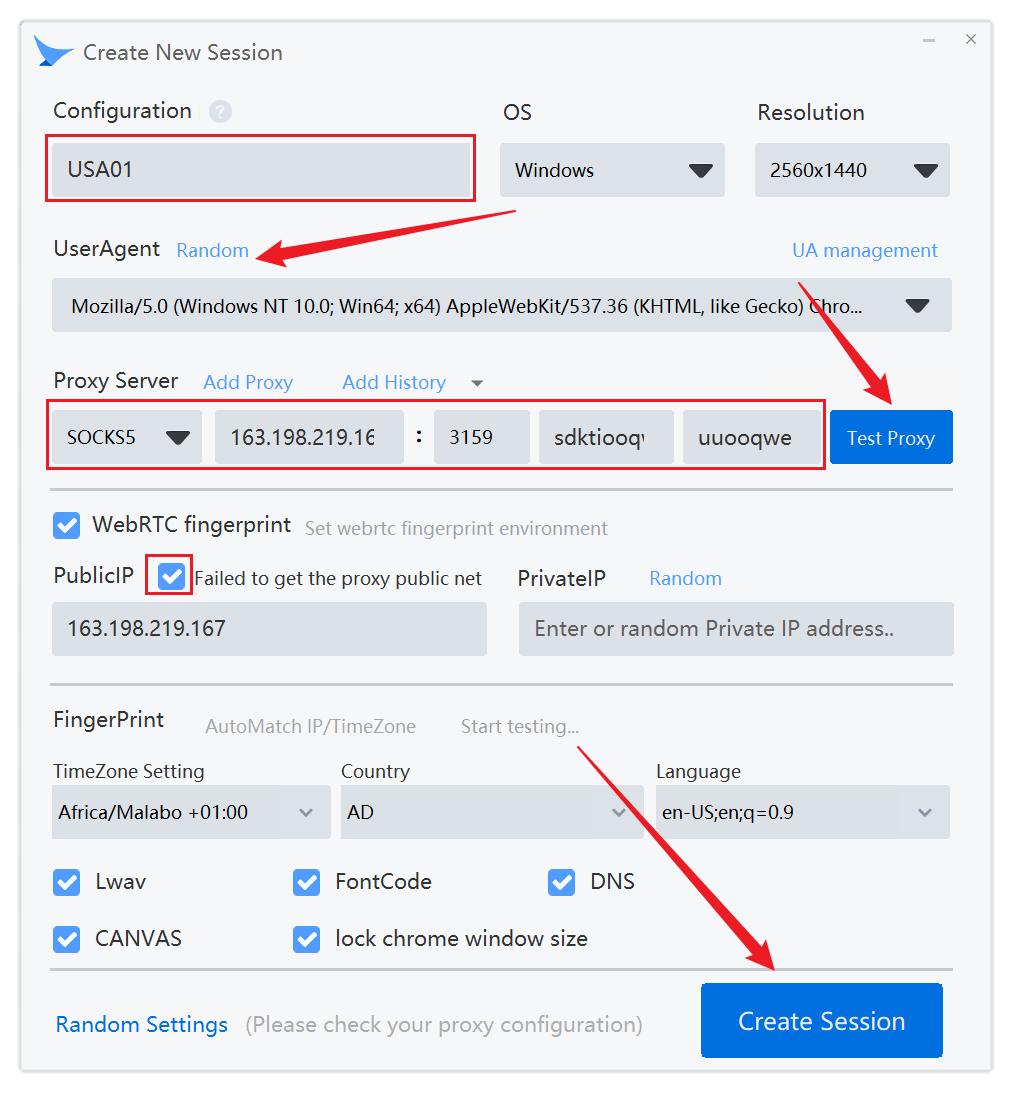
5、After the creation, the newly created environment will appear in the environment list on the main interface. Click the "Run" button to run the environment;

6、Chrome browser will pop up after the environment is running. You can press the "Stop" button to close the environment;

7、In the Settings at the lower right corner of the client, you can set the shortcut key of the software, ctrl+H is to hide and display the Mbbrowser, improving our work efficiency.