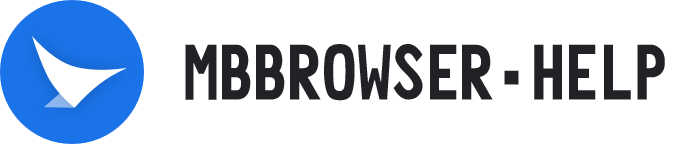# Browser Plugin Manager
# Mbbrowser Browser Plugin Manager Instruction Manual
The first version of the Mbbrowser Plugin Manager supports one-click batch installation and management of browser environment plug-in extensions Mbbrowser supports unlimited order of magnitude browser plug-ins to be installed in any environment with one click. The number and status of plug-ins in all environments are clear, and the environment and plug-in package sharing, import and export are supported. It only takes a few seconds to install multiple plug-ins into 100 environments, completely eliminating the usual complicated business management such as plug-in installation and maintenance.
# Mbbrowser Browser Plugin Manager Use The Foregoing
The Mbbrowser kernel developed based on Google chrome opens the plug-in extension service. Users can download the plug-in and install it directly into the Mbbrowser through GOOGLE Market, or directly in the official plug-in library of the Mbbrowser plugin manager (all plug-in packages of the plug-in library are originally from the GOOGLE market), supporting the Migratory Bird customers to carry out various legal and compliant business operation services with tens of thousands of powerful browser plug-ins around the world.
The following is a detailed description of the use of the mbbrowser plugin manager through the graphic mode:
# I、Open and go to the Browser Plugin Manager
Start the Mbbrowser client, click the function menu in the upper left corner of the main panel, select Browser Plugin Manager and click to enter the Browser Plugin Manager.
Method 1:

Method 2: Right-click on the environment to call up the menu, click Plugin management to enter

Differences between Methods 1 and 2: When Method 2 enters the environment plugin manager, the default focus is on plugin management in Environment 2.
# Browser plugin manager interface:

Functional area distribution map:

# II、Function description of the Plugin Manager interface
In the Plugin Manager, you can add, remove, find, and assign various plug-ins to your environment with one click. You can install single plug-ins or batch plug-ins at a time.

# As shown below, Area A:
# Drop-down menu items:
【Installed browser plug-ins】 Lists the total collection of plug-ins you have installed, that is, which plug-ins you have installed in your history. Plug-ins currently installed in all of your environments will be displayed in this list. If you delete a plug-in from this list, Migratory Bird Products will remove the plug-in from your local hard drive plug-in directory, but not from your environment.
【Official browser plug-ins】 This list lists all the GOOGLE Market plug-ins officially provided by Migratory Bird. These plug-ins are derived from the GOOGLE Marketplace and can be installed into your environment with one click without entering the Google Marketplace. If you do not find the plug-in you want in this list, you will still need to go to the Google Plug-in Marketplace, download the plug-in from the Migratory Bird Browser page and perform a regular installation.
# Please enter the keyword to find the plug-in:
Plug-in manager allows you to dynamically search for plug-ins in real time without manually searching one by one in the list. The plug-in search function enables you to quickly locate the plug-ins you need and install them.

List of Area A: Operation column: Check box After you select this box, you can perform subsequent operations. Plugin name: Lists the official name of the plug-in. The official name is the same as the name of the plug-in in the GOOGLE Marketplace. Versions: Lists all versions officially available for download and installation. Description: Official description of the commercial plug-in, provided by the author of the plug-in. Quickly view the full content of the description by moving the cursor over the description without dragging the plug-in manager form size.
# As shown below, Area B:
The main function of Section B is to list all of your environments, provide a collection of environments where plug-ins have been installed, and provide an environment search function so you can locate the environment you need to work with. Provides the number of installed plug-ins for each environment, allowing you to easily allocate and manage plug-ins for your environment.

【Session plug-ins installed】 If you have installed plug-ins in some environment, you go to the plug-in Manager, which is displayed by default. The collection of environments where plug-ins are installed is listed by default.
【Other】 Lists the ungrouped and grouped environment groups.
【Please enter the keyword to find the session】 Enter your session environment keyword to quickly list the environments you need to operate in.

Section B list: Operation column: Check box After you select this box, you can perform subsequent operations. Session Name: Lists the name of the environment under your group. Creation time: Lists the creation time of your environment. Num: Displays the number of plug-ins installed in your environment.
# As shown below, Area C:
The main function of Area C is to list the installed plug-ins in your environment and provide management of the plug-ins in that environment. By default, when no environment is selected, the plug-in list in area C is empty. Lists the plug-in list of the environment only when you check or click on an environment, or when you check multiple environments.
Operation focus:
Difference between clicking Zone B environment and checking Zone B environment:

When you only click (select) an environment in section B, section C will only list all plug-ins in that single environment. If you click on multiple environments in section B, section C will only list all the plug-ins for the last environment clicked.

When you check an environment (the little box is checked in the action column), area C lists the checked environment List of all plug-ins for this environment. If you check multiple environments in section B, section C will list all plug-ins in those environments.
# III、Install new plug-ins

The process of installing plug-ins is from zone A to Zone B to Zone C, and then click the button at the lower right corner of the plug-in manager.
Installation method 1: To install plugins into my environment through【Official browser plug-ins】:

Step 1: In Section A, select the official all browser plug-ins drop-down.

Step 2: In the list in Area A, find the plug-in you want to install and select it.

Step 3: In the B section list, check the environments to which you want to install this plug-in.

Step 4: Click the button to install the selected plug-in into the selected environment.

As is shown in the picture above, In this case, the plug-in is successfully installed in two environments. In area B and Area C, you can see that the number of plug-ins in environment 3 and environment 4 changes from 0 to 1. Indicates that the installation is successful. In the C area, you can see that the newly installed plug-in is displayed in the plug-in list of environment 3 and environment 4.

Click on the installed browser plug-ins, and you can see that the plug-in you just downloaded and installed from the official plug-in library is saved to your local hard drive plug-in directory and environment directory, respectively.
# IV、Assign multiple plug-ins to various environments
By batch allocation of multiple plug-ins to multiple environments, you can realize batch installation of plug-ins to your specified environment in one click, and support you do not need to install plug-ins again in different places to use, truly once allocation (installation), anywhere you want to use.

Allocate via the 【Installed browser plug-ins】 list:
As shown in the figure, select the browser plug-in drop-down that has been installed in area A, you can directly assign the local plug-in to the environment specified in area B. If the selected plug-in exists in the local migratory bird directory, this is a local automatic installation process. If the selected plug-in does not exist in your local hard disk, it will be automatically downloaded from the official plug-in library. Save it to your local hard disk again, and the plug-in installation in the specified environment will be performed automatically. After batch allocation (installation) is complete, the plug-ins that have been successfully allocated (installed) are displayed in the C area list.
Note: If the same plug-in has been installed in the environment before, the reinstallation will not affect the use of the original plug-in.

Allocate via the 【Official browser plug-ins】 list:
As shown in the figure, select Area A and use the dropdown of all official browser plug-ins. You can directly assign the plug-ins of the official plug-in library to the environment specified in Area B. If the selected plug-ins exist in the local Migratory bird directory, this is a local automatic installation process; if the selected plug-ins do not exist in your local hard disk, they will be automatically downloaded from the official plug-in library. Save it to your local hard disk again, and the plug-in installation in the specified environment will be performed automatically. After batch allocation (installation) is complete, the plug-ins that have been successfully allocated (installed) are displayed in the C area list.
# V、Deletes the specified environment plug-in
When you find that certain plug-ins are no longer required for certain commercial environments, you can delete plug-ins for the specified environment. Note: You cannot delete plug-ins provided with the official plug-in library, but you can delete your own installed plug-ins.

Delete the specified plug-in from the local plug-in directory in Area A: In area A, select the installed browser plug-in, select the plug-in to be deleted, and click Delete plug-in. The Migratory Bird Plug-in Manager will only delete a copy of this plug-in data in the plug-in directory of this plug-in on your hard drive. This plug-in data stub will not be deleted from your browser environment. Therefore, your removal of the plug-ins listed in Section A does not affect the plug-ins and plug-in data in your environment. You are deleting only a copy of the plug-in that you have downloaded on your local hard drive. That is, while you no longer see the plug-in in the A section list, you still see it in the environment's plug-in list (the C section list).
So, what if I want to completely remove a specified plug-in from the environment?

Figure: Select Environment 8 in area B, and you can see that all plug-ins in this environment have been listed in Area C. Select one or more of the plug-ins. Click Delete plug-in. Plug-ins specified in this environment will be removed immediately and completely. The results are as follows:
- After the plug-in is deleted in this way, the environment will no longer have all the functions brought by the plug-in.
- If you use the product in a different location, the environment will no longer see this plug-in and all the functions brought by this plug-in.
- If you need to use the plug-in again, you must go through the process of reinstalling the plug-in in Section A.
# Ⅵ、Delete the specified plug-ins from the environment in batches

The Mbbrowser Browser Plug-in Manager allows you to batch delete multiple plug-ins specified in multiple environments with one click.
Operation method: Select the environment range that you want to delete by observing the number of environment plug-ins in area C and B by selecting the environment drop-down list in area B. Then, in area C, check the plug-in that you want to remove. Click Delete plug-in to delete multiple plug-ins from multiple environments.
The results are as follows:
- After the plug-in is deleted in this way, the environment will no longer have all the functions brought by the plug-in.
- If you use the product in a different location, the environment will no longer see this plug-in and all the functions brought by this plug-in.
- If you need to use the plug-in again, you must go through the process of reinstalling the plug-in in Section A.
# Ⅶ、Use an environment where plug-ins have been installed
The foregoing: The Mbbrowser product supports seamless use of the environment in different places after the plug-in is installed in the environment for the first time (no need to install the plug-in again), and seamless use in the sharing mode of multi-user collaborative environment (no need to install the plug-in again). After the environment is exported locally and delivered to a third-party account, the environment can be used seamlessly (no plug-ins need to be installed twice).
When the plug-in is installed into this environment for the first time, use it elsewhere: As shown below:

When it is used in a remote location for the first time (click to run), the Migrating Bird browser product will detect, automatically download and install all required commercial plug-ins in the environment, and display the whole download and installation process. At this time, your mechanical hard disk will have obvious data writing process (you are advised to use NVME disks or SSDS to ensure the efficient operation of the browser). After completing the above actions, the fingerprint browser corresponding to this environment will be opened immediately, and the installed plug-in will be displayed in the upper right corner of the browser, as shown in the figure.


Note: Some GOOGLE browser add-ons will have this default feature: Let Chromium run in background. Indicates that the browser window runs in the background by default. To ensure the stable operation of the customer's business, click on the Migratory Bird client at this time

Stopping will have no effect. You need to modify your plug-in Settings or manually close the browser form for this environment in the tray area at the lower right corner of the screen.