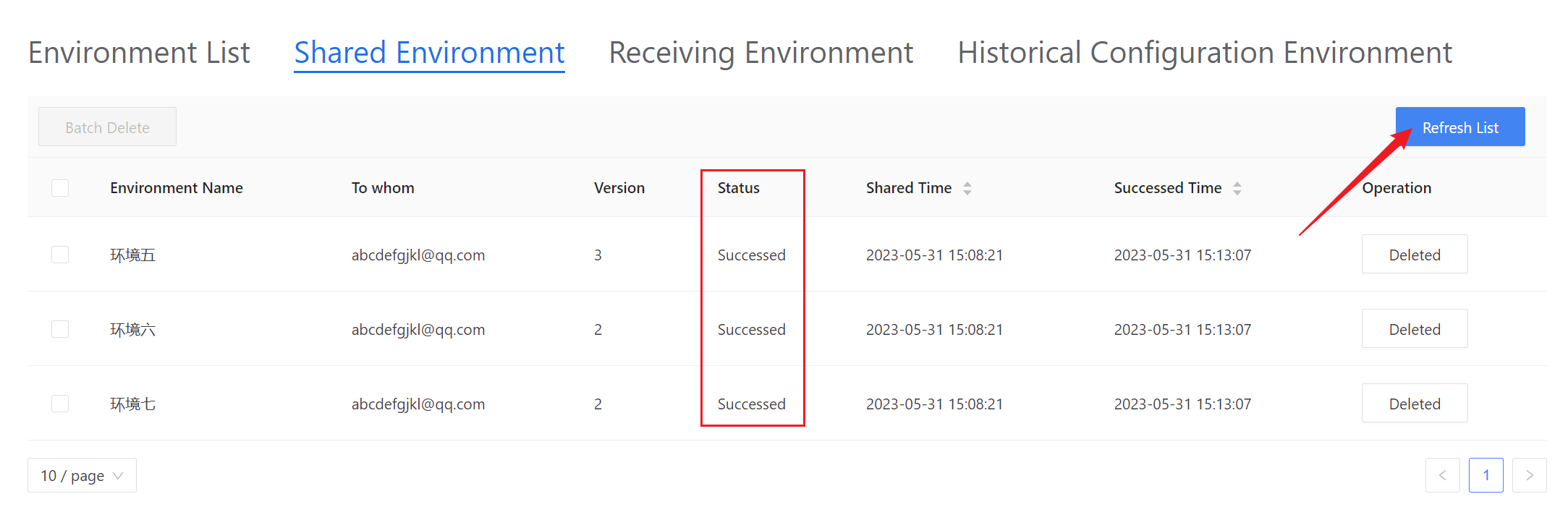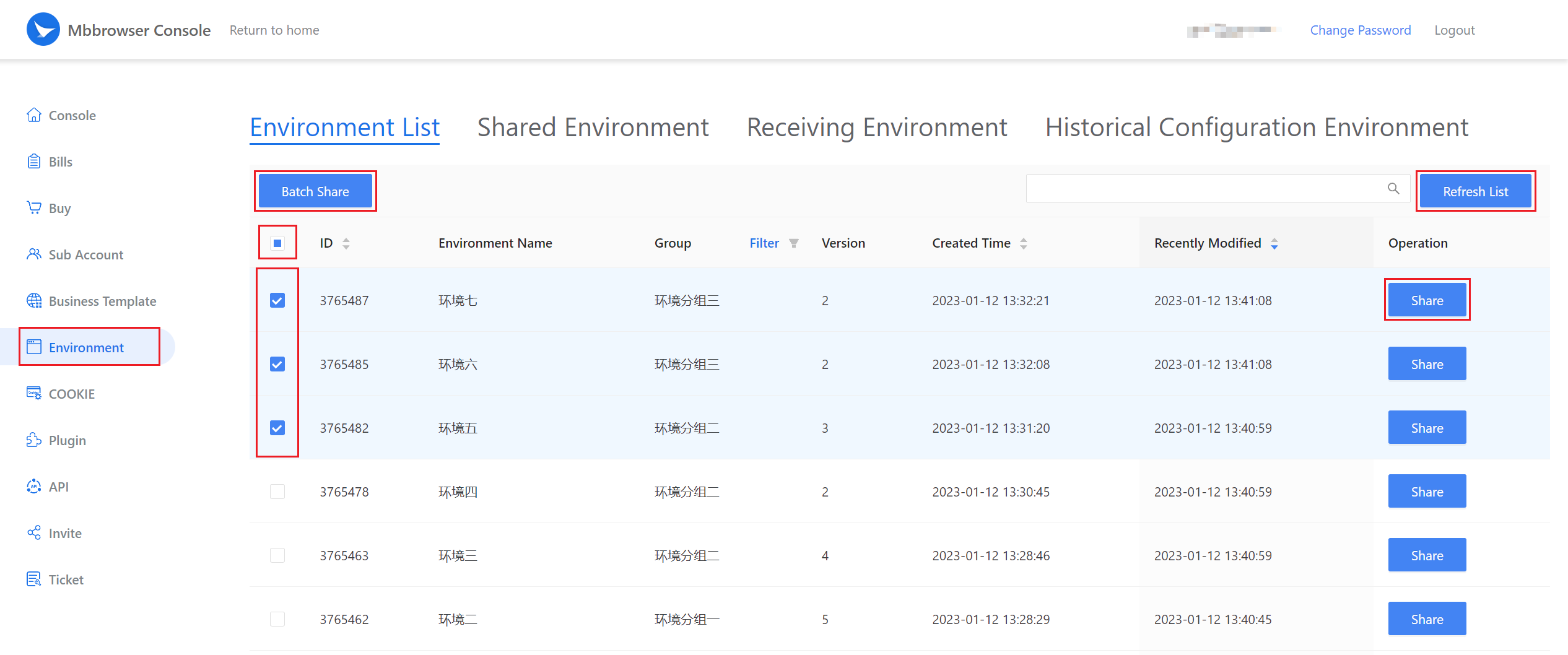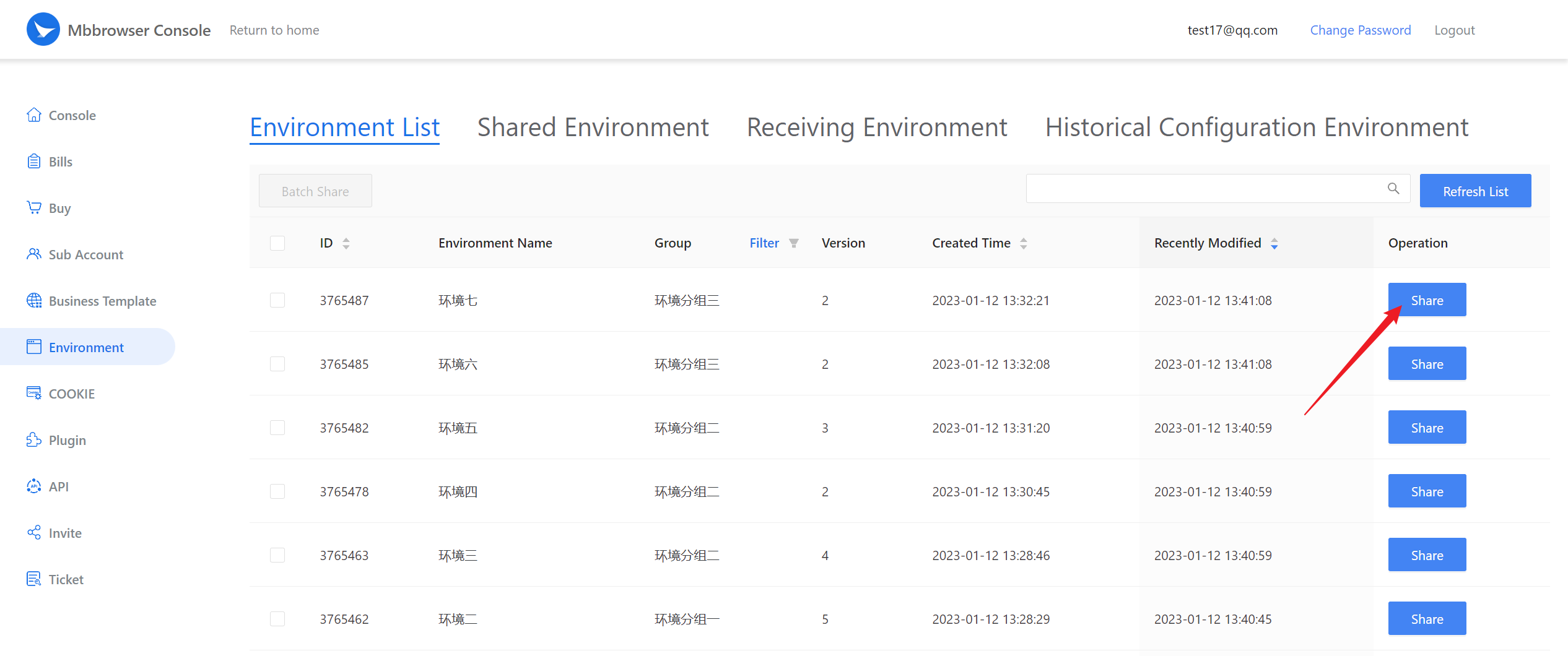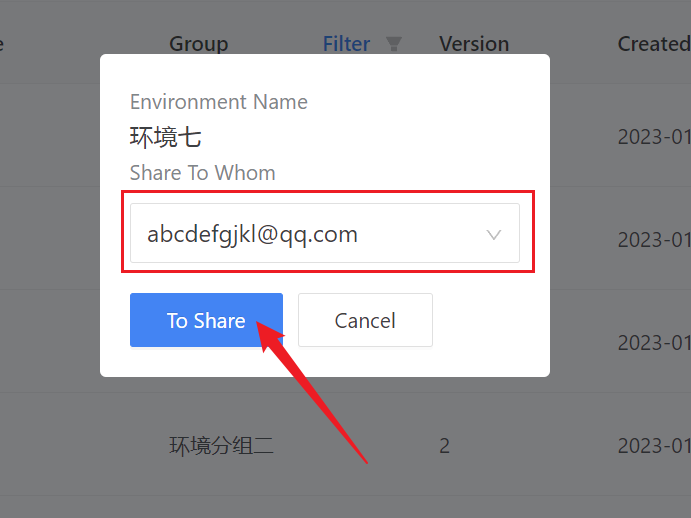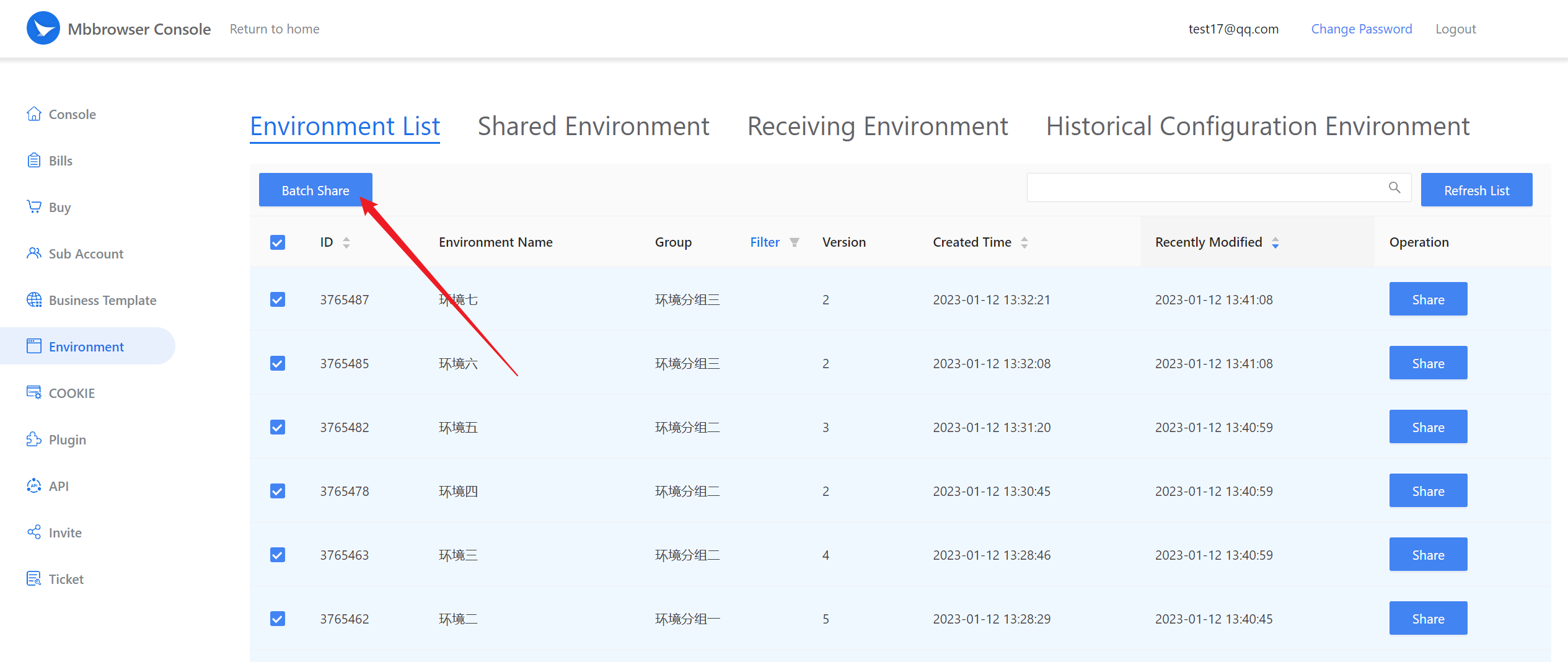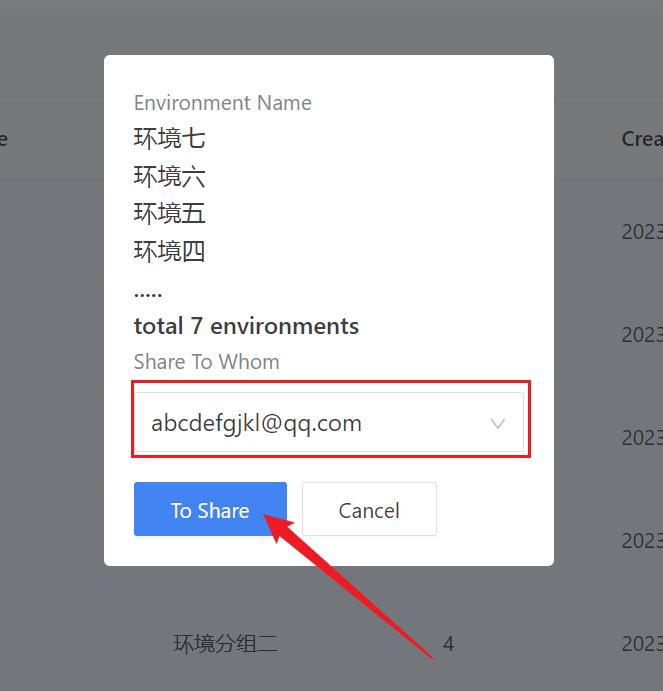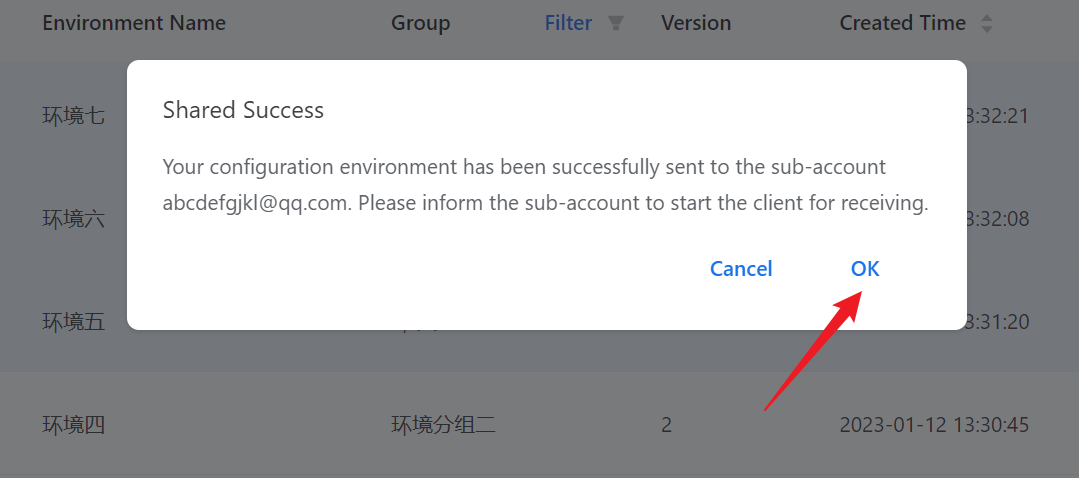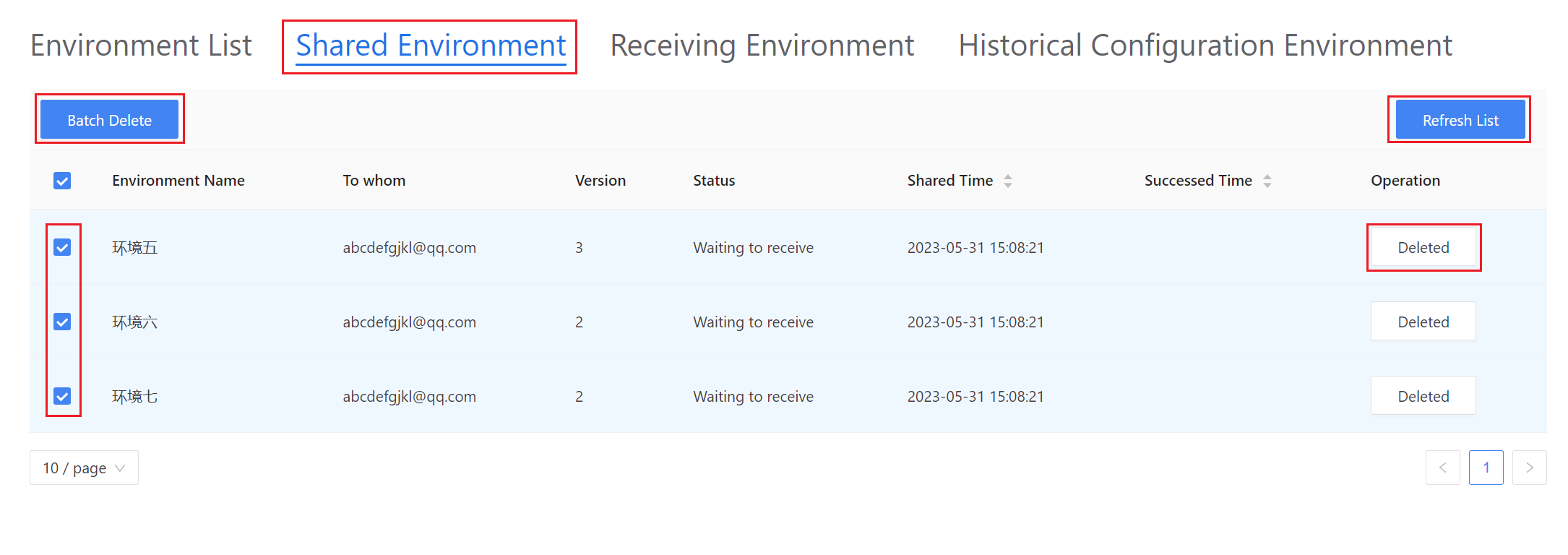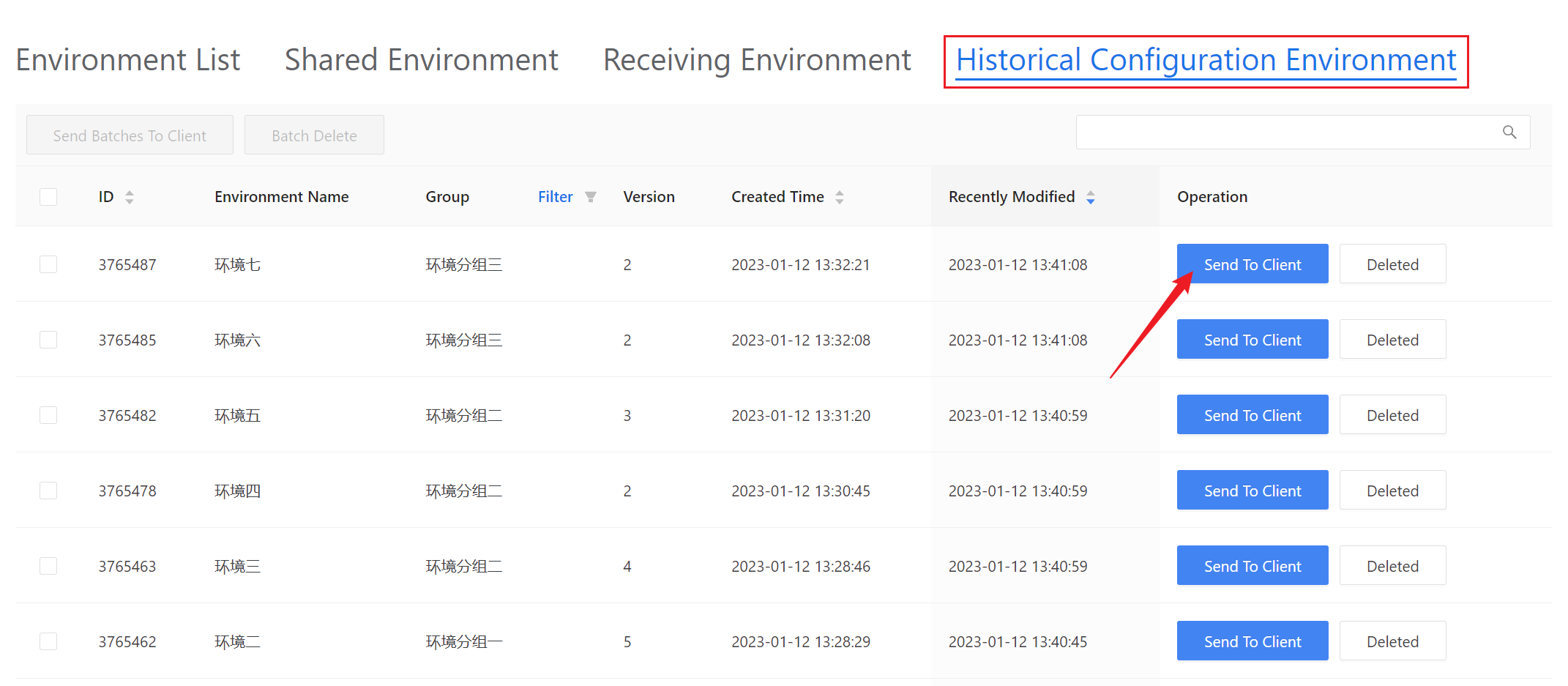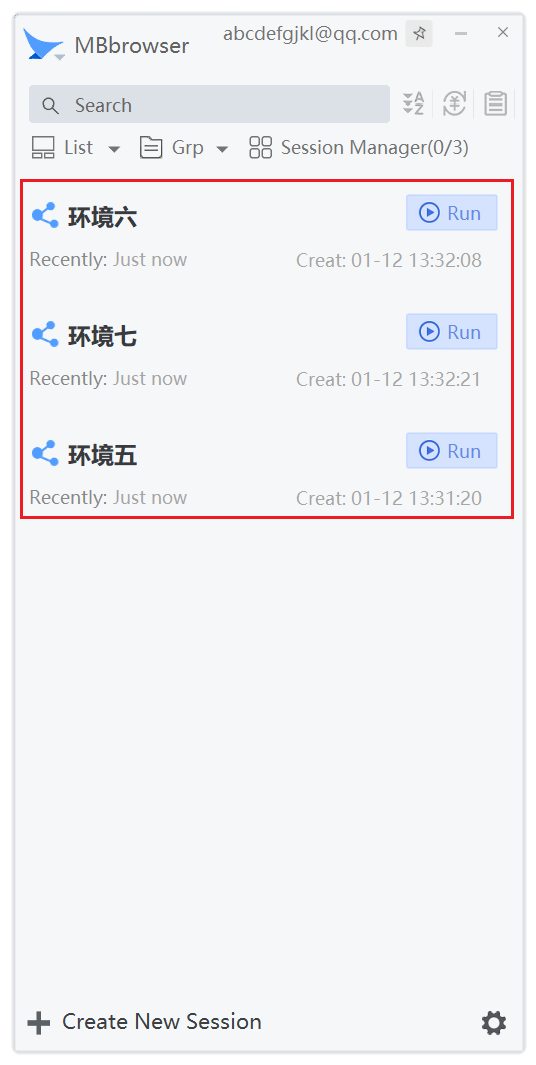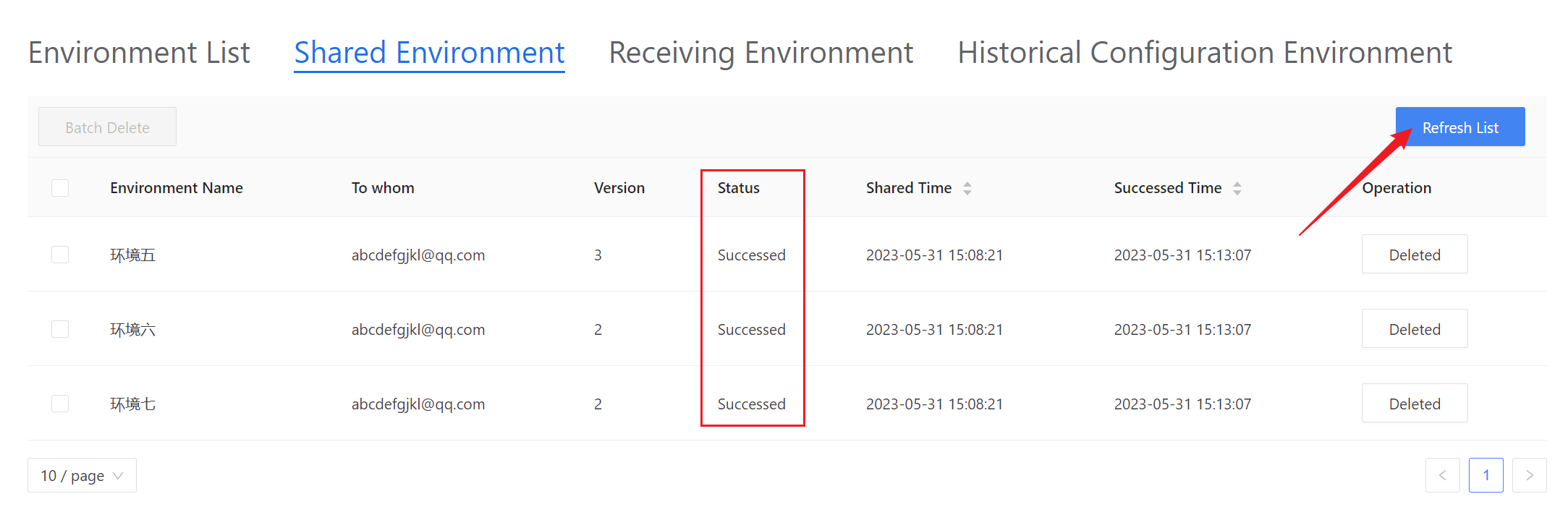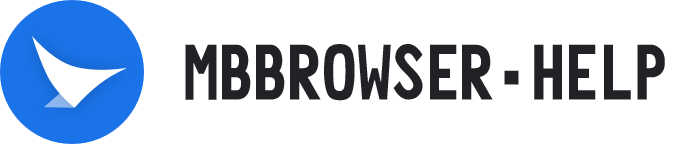Team Collaboration Version Share Environment
- Enter the mbbrowser website console (https://www.mbbrowser.com/console/console), click on the left side of the "Environment" link to see all the browser environment under this account list, on the page to the browser environment for radio, multiple-choice, selection, If you want to share a single environment, you can click the "Share" button behind the environment. If you want to share an environment in batches, you can select multiple or all environments, and then click the "Batch Share" button above to share the environment. If the environment is not constantly updated, you can click the "Refresh list" button to refresh the environment list.
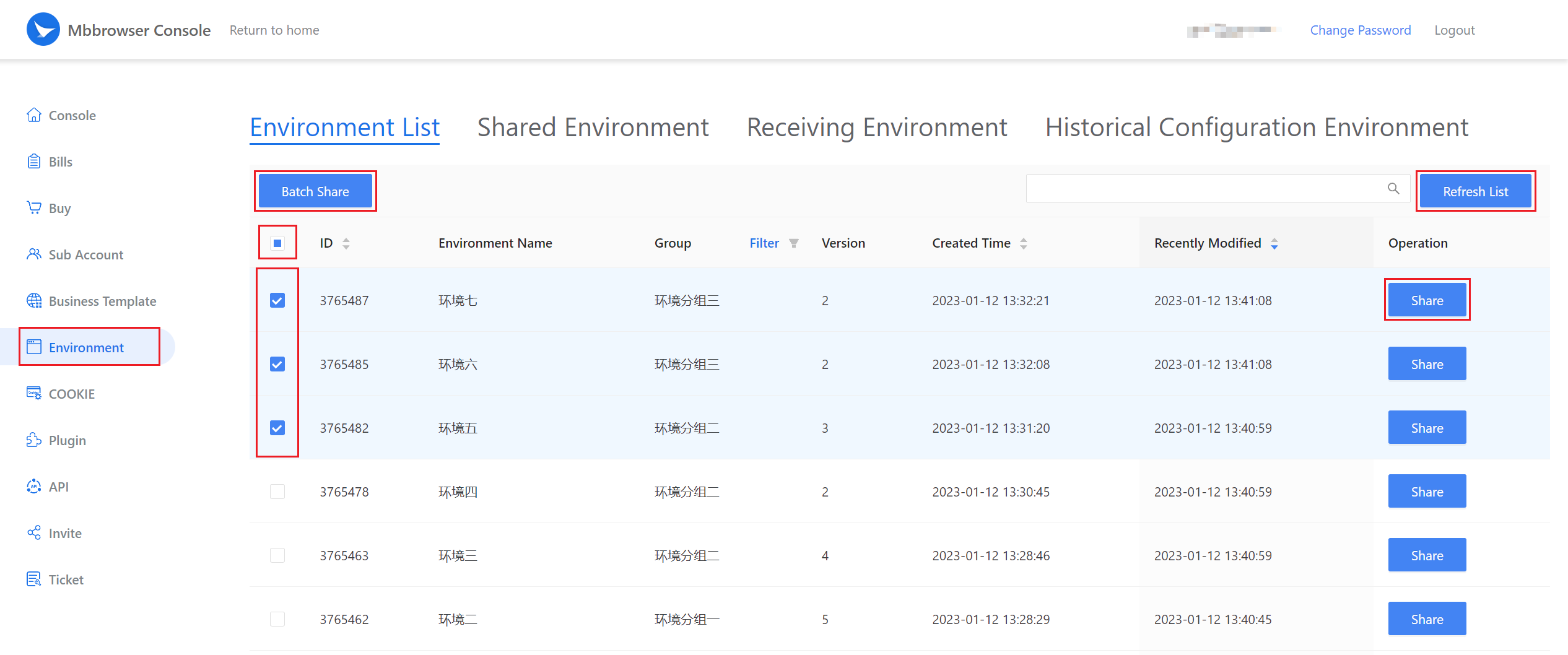
- Single browser environment sharing: check the environment first, and then click the "Share" button;
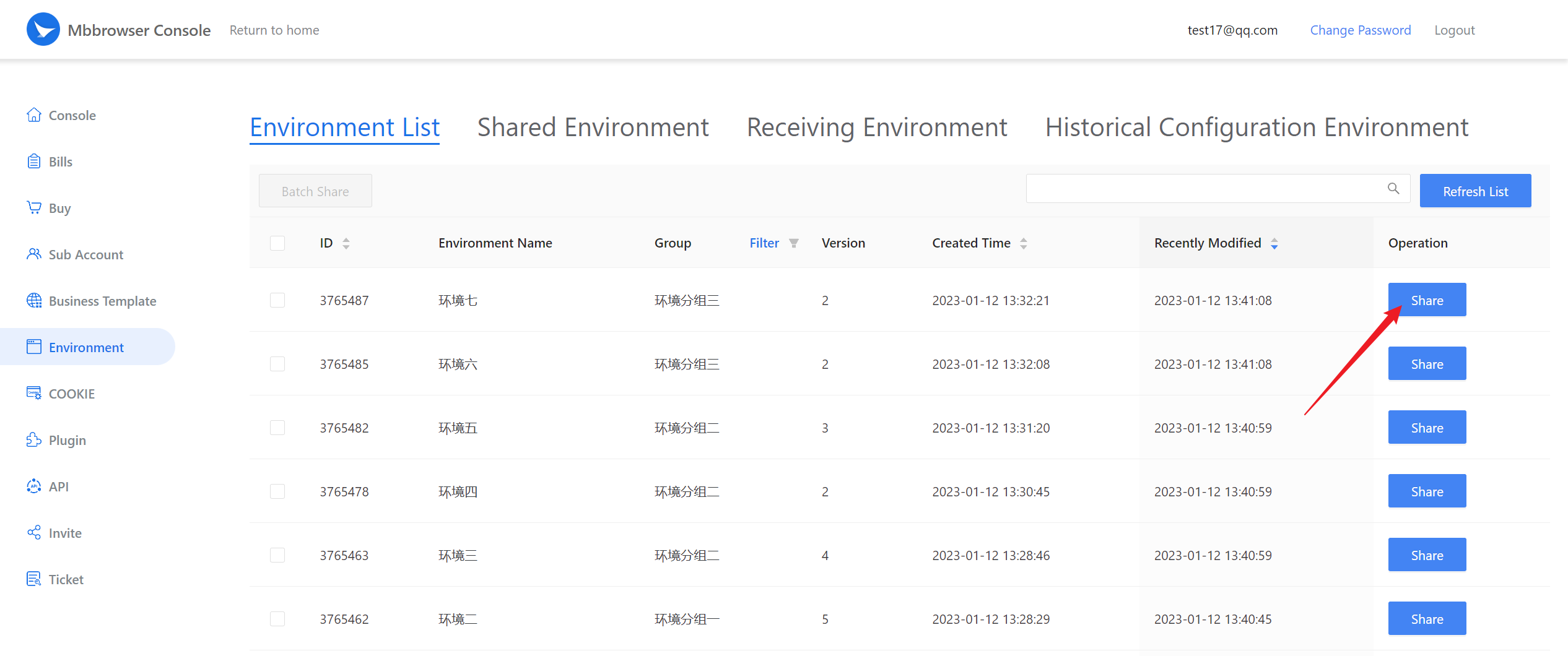
- Select the account you want to share in the pop-up window and click the "To Share" button;
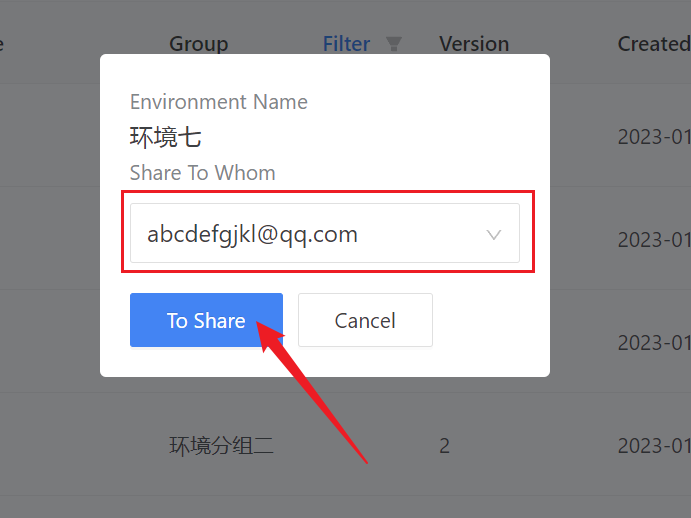
- Batch share in multiple browser environments: Select multiple or all browser environments, and then click the "Batch Share" button;
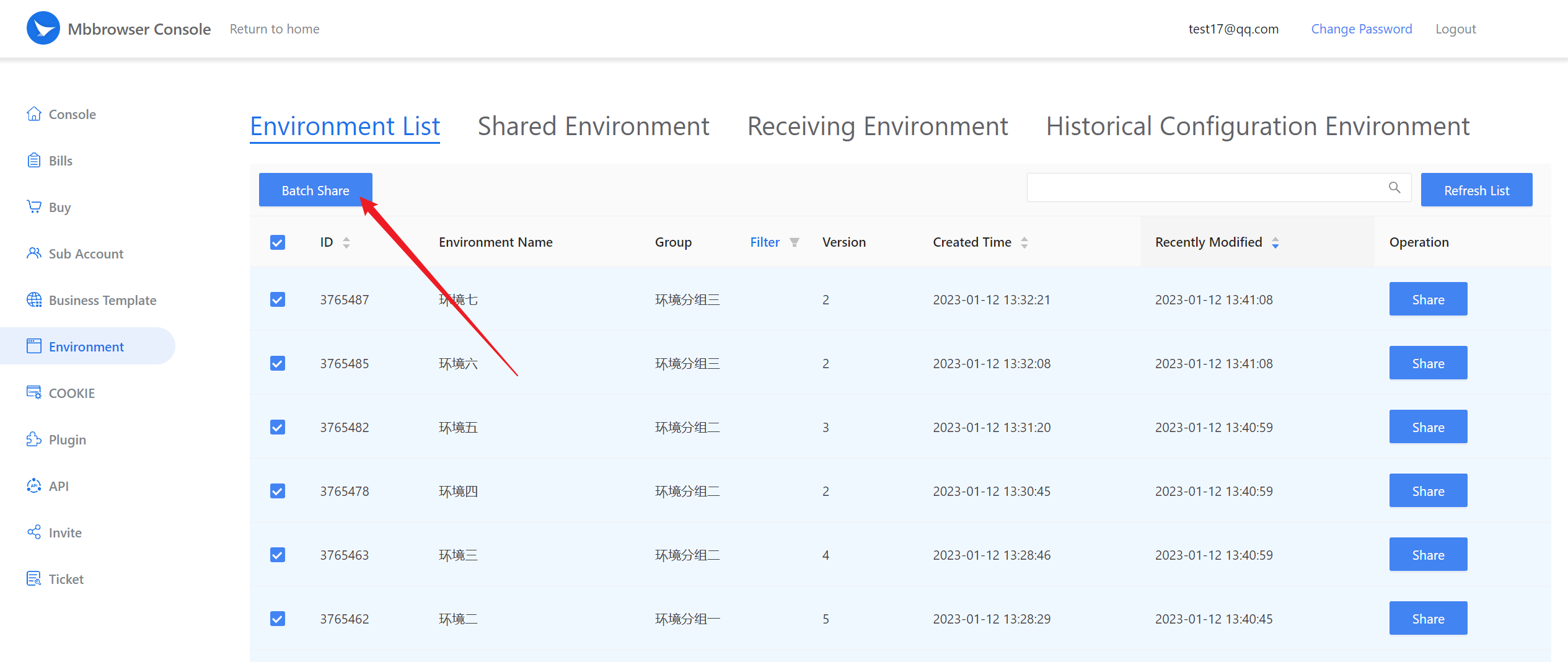
- Select the account you want to share in the pop-up window and click the "To Share" button;
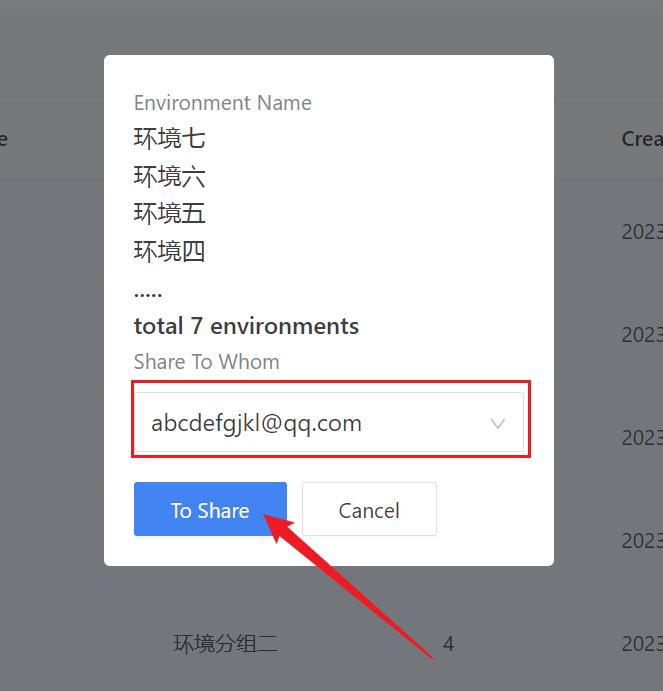
- Prompt "Shared Success", click "OK" (Note: the recipient account must log in the client to complete the environment sharing process, the whole process takes about dozens of seconds, please wait patiently);
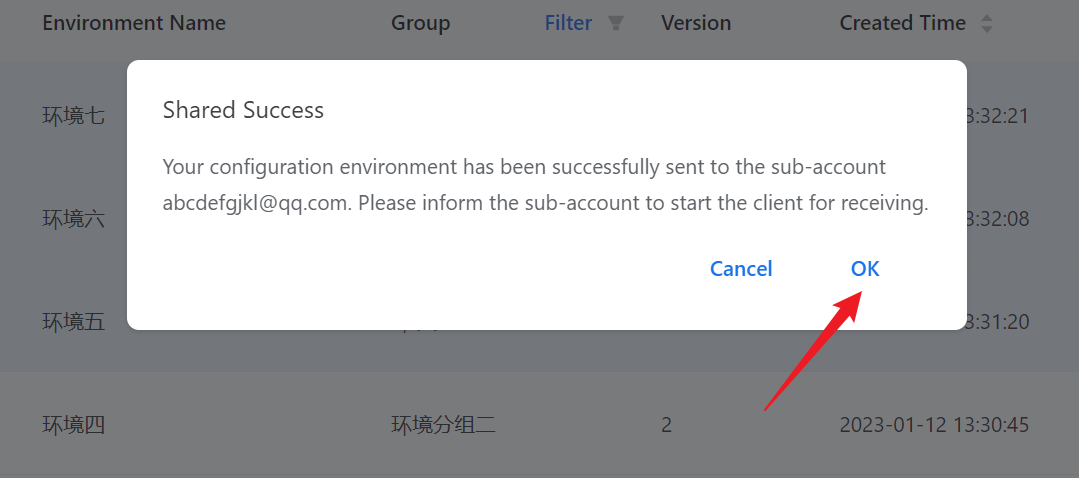
- In the "Shared Environment" page, you can batch delete the environment in sharing (that is, cancel sharing);
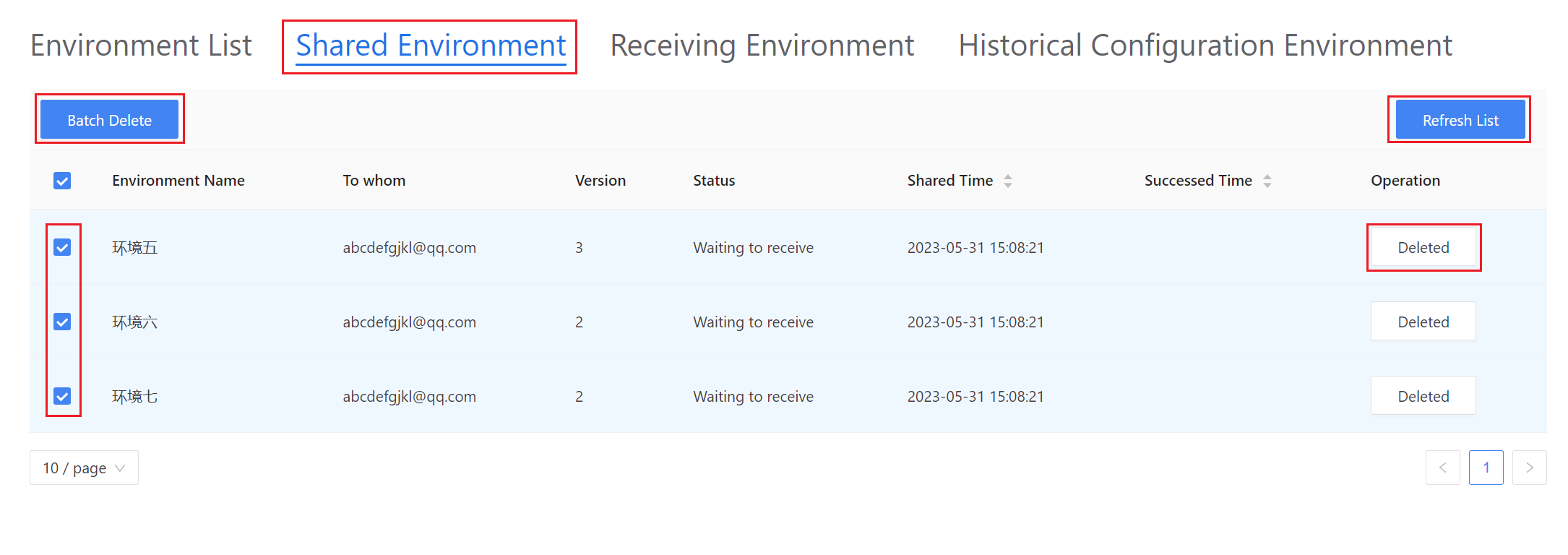
- On the "Historical Configuration Environment" page, you can restore all history environments by clicking "Send To Client" (equivalent to recycle bin);
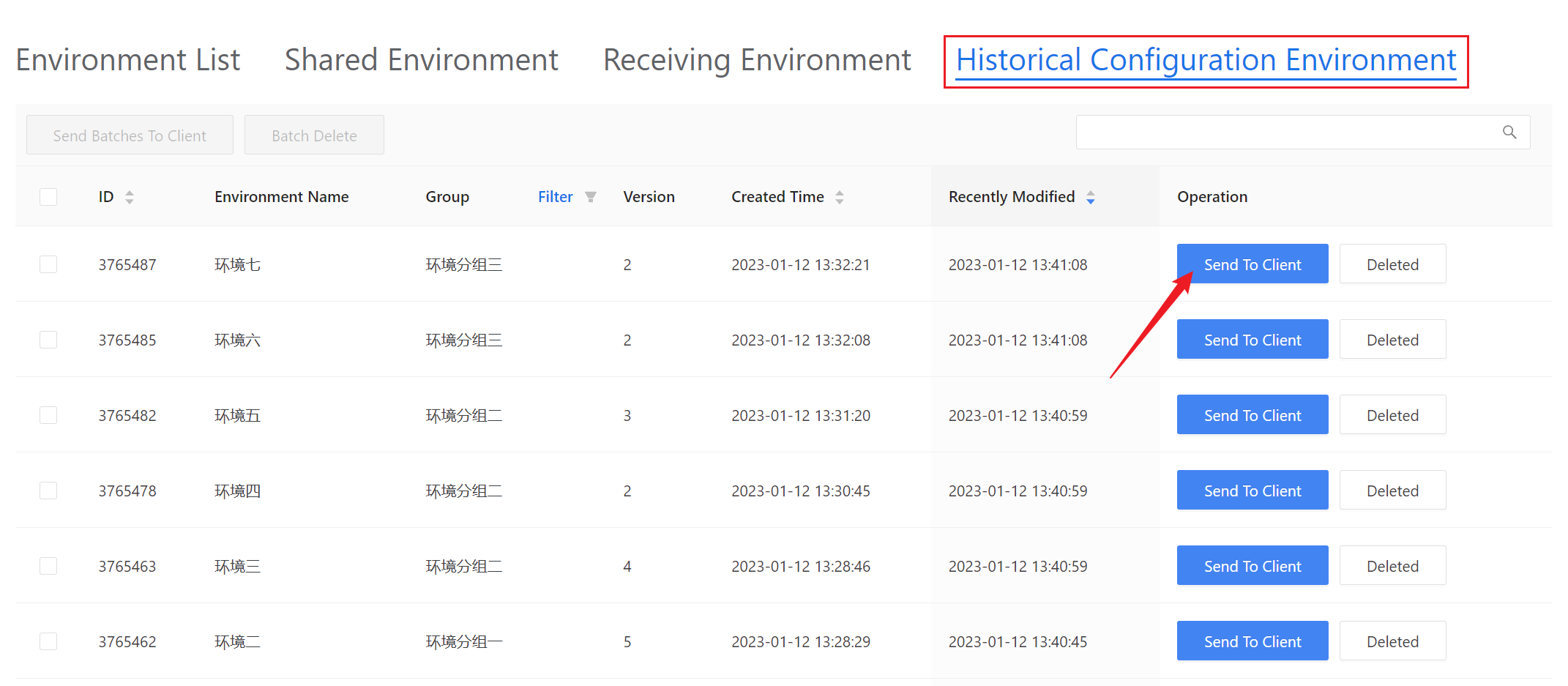
- When the sub-account's client goes online, it will receive the environment information just shared by the main account (it needs to wait for dozens of seconds);
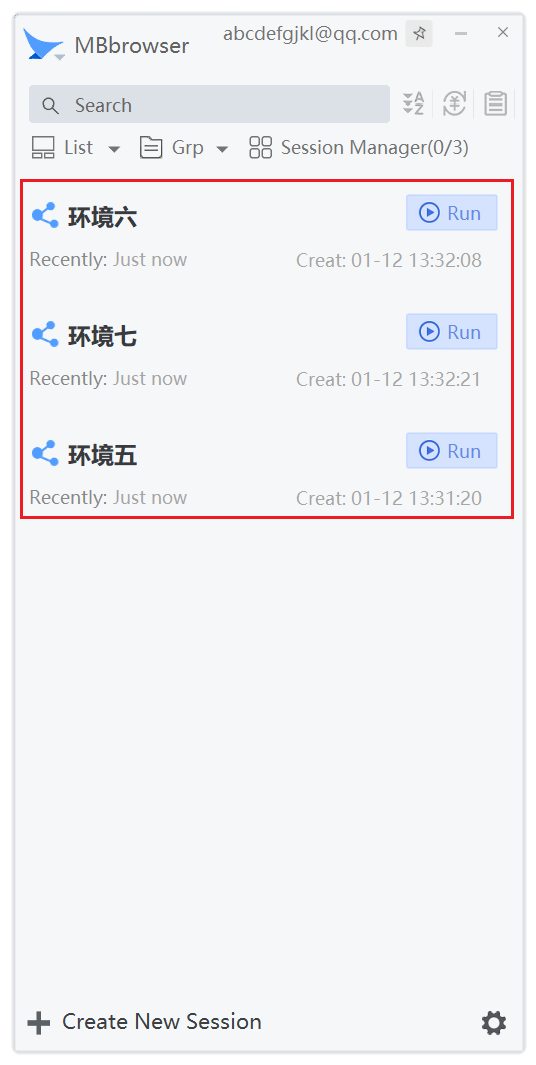
- When the task of sharing environment is completed, click the "Refresh List" button and you can see that "Successed" appears in the status column, indicating that the task has been successfully executed.